win10自带邮箱如何同步网易邮箱 win10自带邮箱如何设置网易邮箱同步
win10自带邮箱如何同步网易邮箱,随着互联网的快速发展,电子邮件已经成为人们日常生活中不可或缺的一部分,而在电子邮件客户端中,Win10自带的邮箱成为了许多用户的首选。对于使用网易邮箱的用户来说,如何将网易邮箱与Win10自带邮箱进行同步却成为了一个问题。在本文中我们将介绍如何在Win10自带邮箱中设置网易邮箱的同步功能,让用户能够更加便捷地管理和查收邮件。无论是工作还是个人生活,这将为用户带来更高效的邮件体验。
具体方法:
1、首先登陆关联的163网易邮箱,点击上方菜单栏里的【设置】选项,弹出下拉菜单,在下拉菜单里找到【POP3/SMTP/IMAP】选项,如下图所示。
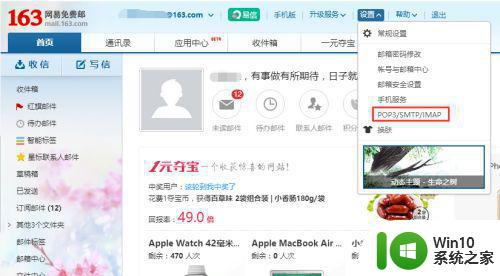
2、点击【POP3/SMTP/IMAP】选项,进入设置界面,勾选开启POP3服务和开启IMAP服务选项,如下图所示。
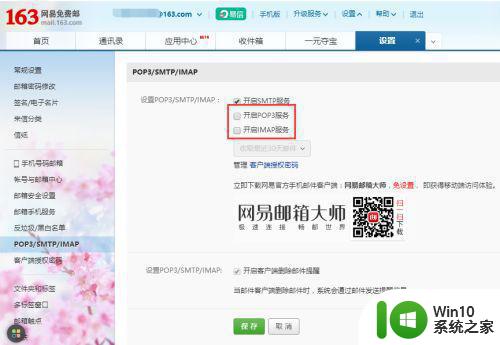
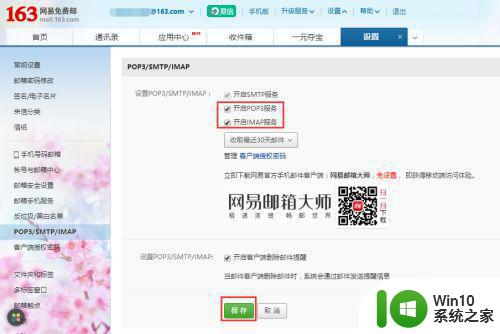
3、勾选以上两个服务之后点击保存按钮,弹出短信验证界面,网易邮箱开启该功能需要进行手机验证,因此需要邮箱关联手机才可开启该功能,如下图所示。
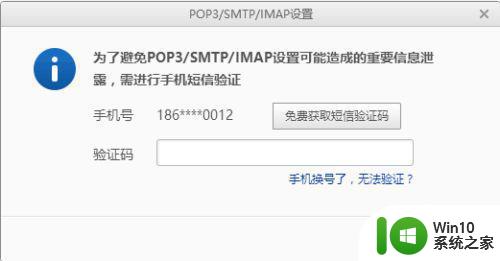
4、点击该界面里的免费获取短信验证码按钮,此时关联手机上会收到一条含有验证码的短信,将获取的验证码输入到指定位置,验证成功后即可开启邮箱的POP3和IMAP功能,如下图所示。
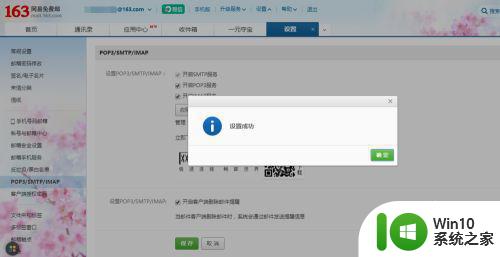
5、需要注意的是开启POP3和IMAP功能之后,手机还会收到一条包含客户端授权码的短信,通过邮箱也可以重置该授权密码,如下图所示。
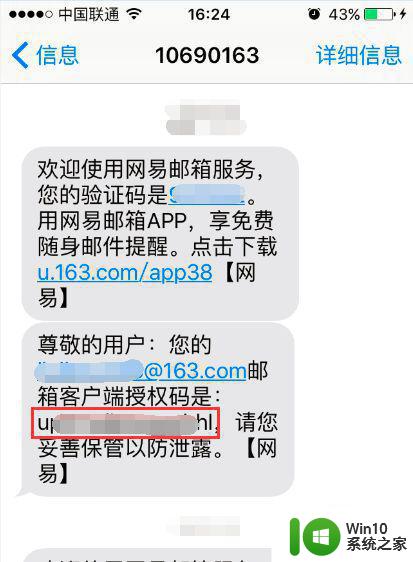
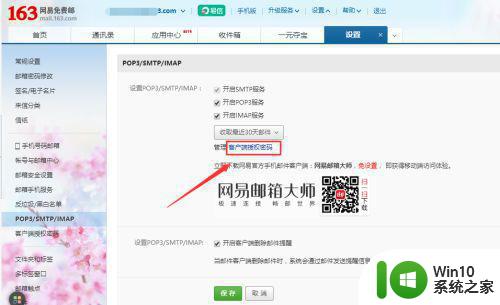
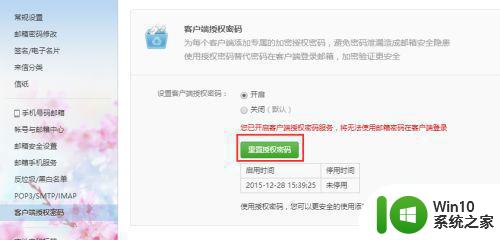
6、163网易邮箱设置完成之后,接下来返回到win10邮箱界面,点击刷新按钮,此时弹出输入密码窗口,需要注意的是这个密码并不是邮箱的密码,而是客户端授权密码,如下图所示。
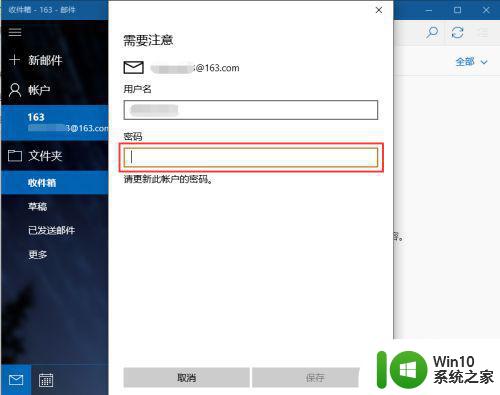
7、正确输入获取到的客户端授权密码之后,win10邮箱即可开始检索163网易邮箱上的邮件了,如下图所示。
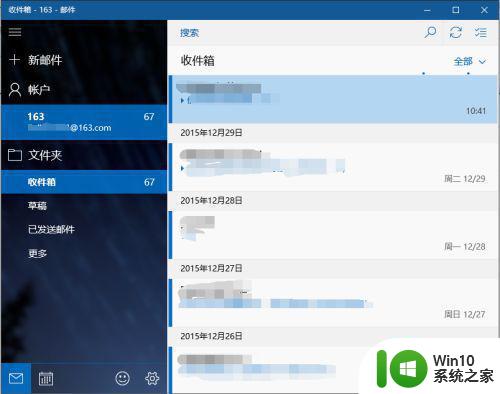
以上是关于如何在win10自带邮箱中同步网易邮箱的全部内容,如果您遇到相同的问题,可以按照小编的方法解决。
win10自带邮箱如何同步网易邮箱 win10自带邮箱如何设置网易邮箱同步相关教程
- win10自带的邮箱怎么同步qq邮箱 win10邮件同步qq邮箱设置方法
- win10自带邮箱的使用方法 win10如何使用自带的邮箱
- win10邮箱添加QQ邮箱的设置方法 如何在win10邮箱添加QQ邮箱
- 如何在win10邮件中添加qq邮箱账户 qq邮箱如何在win10邮件中同步邮件和联系人
- win10自带邮箱无法收到邮件的原因及解决方法 win10自带邮箱收不到邮件怎么办
- win10邮箱添加163邮箱的方法 win10邮件怎么添加163邮箱
- win10内置邮箱功能如何设置 win10内置邮箱功能如何添加账户
- win10上icloud邮箱如何登陆 icloud邮箱怎么在win10上登陆
- win10的qq邮箱怎么打开 在win10系统中如何打开qq邮箱
- win10电脑outlook邮箱登录方法 用win10邮箱登录outlook方法
- win10邮箱怎么登录 win10邮箱登录账户的方法
- win10系统邮箱无法收到邮件的原因和解决办法 win10邮箱收不到邮件怎么办排查和修复方法
- win10关闭自动更新后还会更新解决方法 如何永久关闭Win10自动更新
- win10怎么自动修复系统文件 Win10如何使用dism命令修复系统文件
- win10启动后底部转圈 win10系统开机后一直转圈圈怎么解决
- 如何设置win10笔记本外接显示器不熄灭 win10笔记本外接显示器屏幕不熄灭设置方法
win10系统教程推荐
- 1 window10怎么去桌面 Win10桌面切换方法
- 2 win10怎么在电脑桌面添加便利贴工具 如何在win10电脑桌面添加便利贴工具
- 3 win10电脑控制面板没有语言设置怎么办 win10电脑控制面板中找不到语言设置
- 4 w10电脑任务管理器显示不全如何修复 w10电脑任务管理器窗口显示不全怎么办
- 5 win10任务栏卡死任务管理器无法调出怎么办 Win10任务栏无法响应怎么办
- 6 win10系统玩微软飞行模拟游戏卡在Please Wait怎么办 Win10系统微软飞行模拟游戏卡在Please Wait解决方法
- 7 win10专业版当前没有可用的电源选项 Win10电源选项消失怎么办
- 8 诊断策略服务已被禁用w10无法上网解决方法 Windows 10 诊断策略服务禁用无法上网怎么办
- 9 win10把桌面移动到d盘 Win10系统如何将整个桌面转移到D盘
- 10 win10提示打印机rpc服务器不可用解决方法 win10打印机RPC服务器不可用怎么办
win10系统推荐
- 1 萝卜家园Windows10 64位专业完整版
- 2 中关村ghost win10 64位克隆专业版下载v2023.04
- 3 华为笔记本专用win10 64位系统绿色版
- 4 联想笔记本专用Ghost Win10 64位精简专业版
- 5 电脑公司ghost win10 64位官方免激活版v2023.04
- 6 雨林木风Ghost Win10 64位完美官方版
- 7 雨林木风ghost win10 32位最新精简版v2023.04
- 8 技术员联盟ghost win10 32位 精简安装版系统
- 9 东芝笔记本ghost win10 32位免激专业版v2023.04
- 10 电脑公司ghost win10 64位最新免激活版v2023.04