win10邮箱添加163邮箱的方法 win10邮件怎么添加163邮箱
更新时间:2023-04-14 16:00:09作者:zheng
有些用户每次想要查看自己的163邮箱都要打开浏览器查看,非常的麻烦,这时就可以将163邮箱添加到win10自带的邮箱里,今天小编教大家win10邮箱添加163邮箱的方法,操作很简单,大家跟着我的方法来操作吧。
具体方法:
1.登陆自己的163网页邮箱,选择常规设置
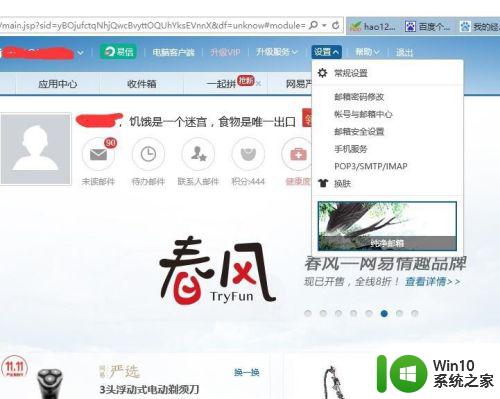
2.选择“常规设置”--POP3/SMTP/IMAP选项
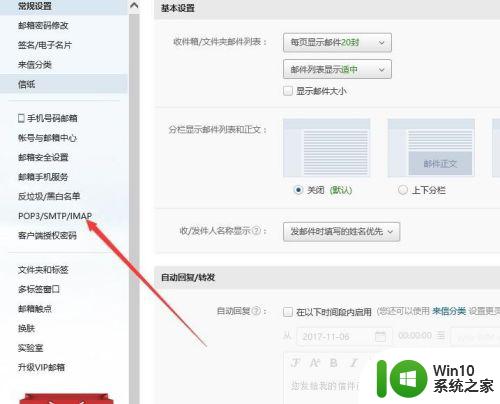
3.勾选POP3/SMTP服务和IMAP/SMTP服务,此时弹出开启授权码的提示点击确定
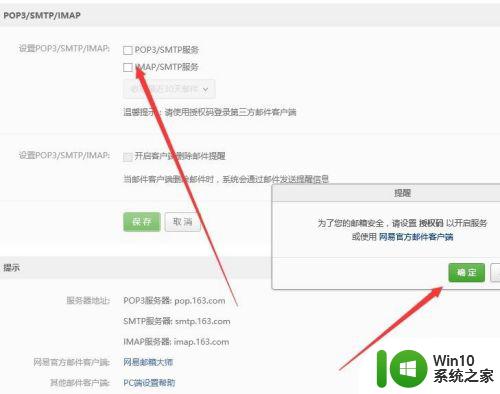
4.点击“开启”弹出对话框设置客户端授权码,获取验证码
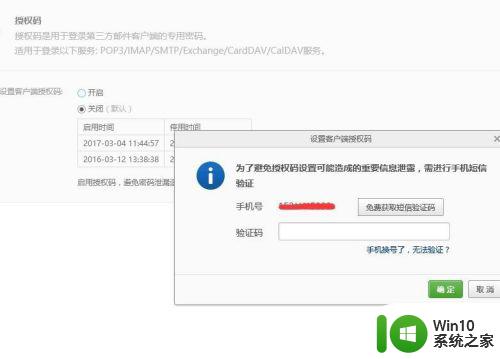
5.设置授权码,注意此处授权码应该与邮箱密码不一样。然后点击确定。此时邮箱端设置完毕
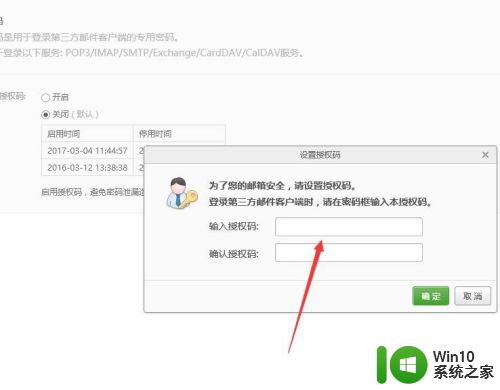
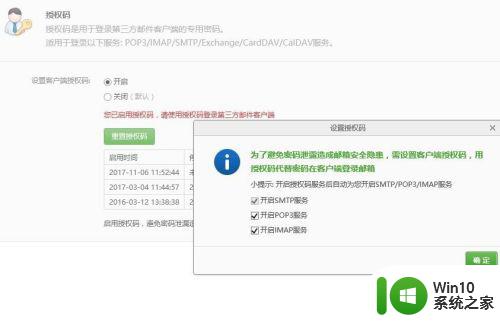
6.打开系统自带邮箱软件,点击账户/添加账户
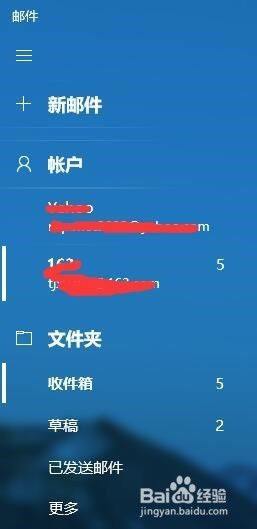
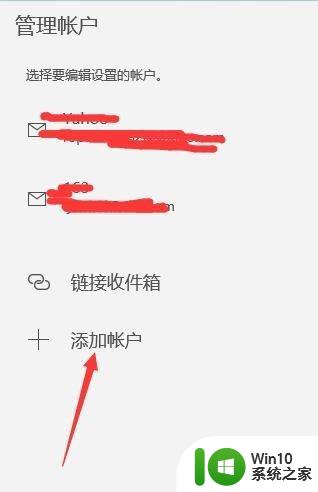
7.选择其他账户,输入163账户名和刚才设置的授权密码,点击登录就Ok.
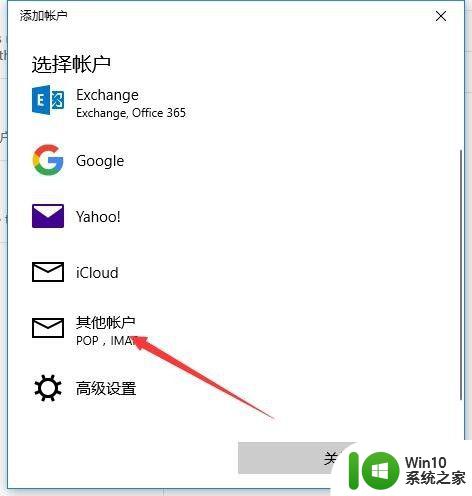
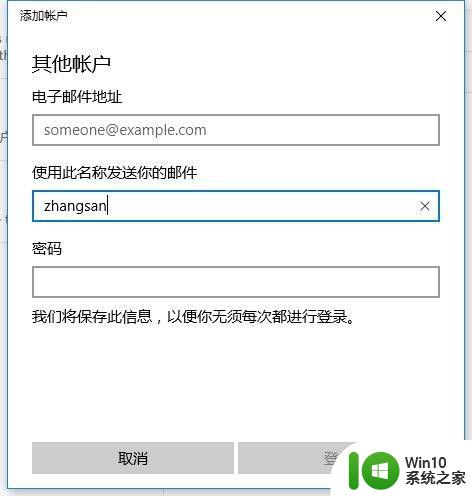
以上就是win10邮箱添加163邮箱的方法的全部内容,还有不懂得用户就可以根据小编的方法来操作吧,希望能够帮助到大家。
win10邮箱添加163邮箱的方法 win10邮件怎么添加163邮箱相关教程
- win10邮箱添加QQ邮箱的设置方法 如何在win10邮箱添加QQ邮箱
- 如何在win10邮件中添加qq邮箱账户 qq邮箱如何在win10邮件中同步邮件和联系人
- win10内置邮箱功能如何设置 win10内置邮箱功能如何添加账户
- win10邮箱点击添加账户没反应的处理方法 win10邮箱点击添加账户没反应如何解决
- win10自带的邮箱怎么同步qq邮箱 win10邮件同步qq邮箱设置方法
- win10系统邮箱无法收到邮件的原因和解决办法 win10邮箱收不到邮件怎么办排查和修复方法
- win10自带邮箱无法收到邮件的原因及解决方法 win10自带邮箱收不到邮件怎么办
- Win10邮箱发不出邮件的解决方法 使用Win10邮箱发邮件不成功怎么回事
- win10自带邮箱如何同步网易邮箱 win10自带邮箱如何设置网易邮箱同步
- win10上icloud邮箱如何登陆 icloud邮箱怎么在win10上登陆
- win10邮箱怎么登录 win10邮箱登录账户的方法
- win10自带邮箱的使用方法 win10如何使用自带的邮箱
- win10电脑控制面板没有语言设置怎么办 win10电脑控制面板中找不到语言设置
- win1020h2版本浏览器有些网站不兼容的详细解决方法 Win10 20H2版本浏览器网站不兼容怎么办
- 怎么解决范围内没有曾经连接到的网络win10 如何在Windows 10中解决无法连接到以前连接过的网络的问题
- 电脑w10系统更新失败提示错误代码80240016怎么办 电脑w10系统更新错误代码80240016解决方法
win10系统教程推荐
- 1 win10电脑控制面板没有语言设置怎么办 win10电脑控制面板中找不到语言设置
- 2 w10电脑任务管理器显示不全如何修复 w10电脑任务管理器窗口显示不全怎么办
- 3 win10任务栏卡死任务管理器无法调出怎么办 Win10任务栏无法响应怎么办
- 4 win10系统玩微软飞行模拟游戏卡在Please Wait怎么办 Win10系统微软飞行模拟游戏卡在Please Wait解决方法
- 5 win10专业版当前没有可用的电源选项 Win10电源选项消失怎么办
- 6 诊断策略服务已被禁用w10无法上网解决方法 Windows 10 诊断策略服务禁用无法上网怎么办
- 7 win10把桌面移动到d盘 Win10系统如何将整个桌面转移到D盘
- 8 win10提示打印机rpc服务器不可用解决方法 win10打印机RPC服务器不可用怎么办
- 9 win10怎么设置笔记本电脑锁屏密码 win10电脑怎么修改锁屏密码
- 10 显示器泛白怎么调 win10 win10屏幕泛白有雾感怎么处理
win10系统推荐
- 1 萝卜家园Windows10 64位专业完整版
- 2 中关村ghost win10 64位克隆专业版下载v2023.04
- 3 华为笔记本专用win10 64位系统绿色版
- 4 联想笔记本专用Ghost Win10 64位精简专业版
- 5 电脑公司ghost win10 64位官方免激活版v2023.04
- 6 雨林木风Ghost Win10 64位完美官方版
- 7 雨林木风ghost win10 32位最新精简版v2023.04
- 8 技术员联盟ghost win10 32位 精简安装版系统
- 9 东芝笔记本ghost win10 32位免激专业版v2023.04
- 10 电脑公司ghost win10 64位最新免激活版v2023.04