win10全双工模式设置步骤 win10怎么开启全双工
更新时间:2023-04-22 11:25:18作者:yang
全双工模式是指两方能同时发送和接受数据,能够有效的提升数据传输效率,但是许多win10系统用户并不知道要怎么开启全双工,如果你也想知道的话,那就跟着小编一起来看看win10怎么开启全双工吧。
解决方法:
1.在Windows10系统桌面,右键点击桌面左下角的开始按钮 ,在弹出菜单中选择“属性”菜单项
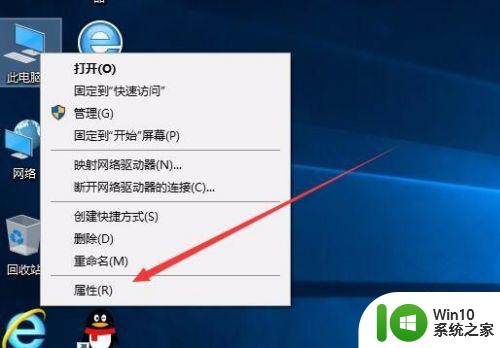 2.在打开的系统属性窗口中,我们点击左侧的设备管理器快捷链接
2.在打开的系统属性窗口中,我们点击左侧的设备管理器快捷链接
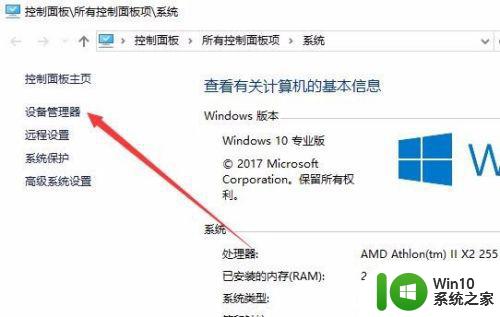 3.这时会打开设备管理器窗口,在这里找到网络适配器一项。展开网络适配器菜单后,就可以看到我们的网卡驱动程序
3.这时会打开设备管理器窗口,在这里找到网络适配器一项。展开网络适配器菜单后,就可以看到我们的网卡驱动程序
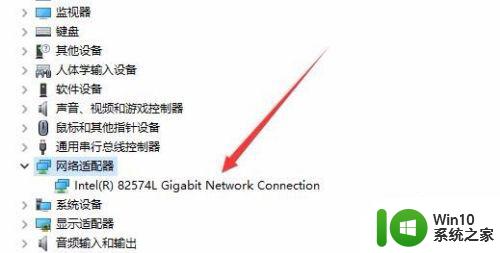 4.双击网卡驱动程序,打开网卡属性窗口,点击上面的“高级”标签
4.双击网卡驱动程序,打开网卡属性窗口,点击上面的“高级”标签
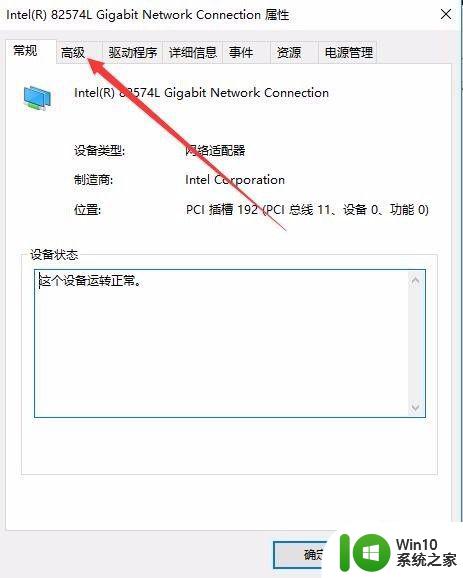 5.在打开的窗口点击属性列表中的Speed &Duplex一项
5.在打开的窗口点击属性列表中的Speed &Duplex一项
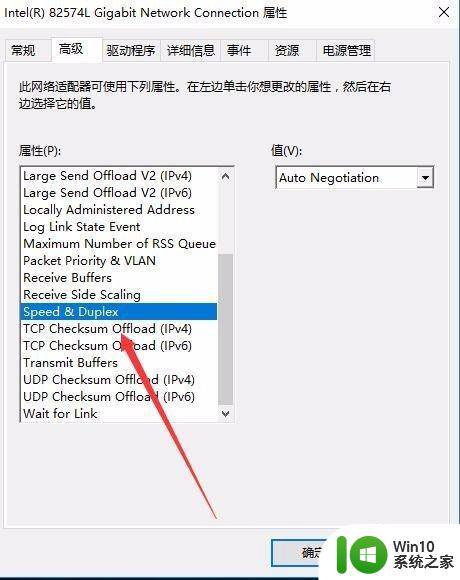 6.在右侧值下拉列表中选择100Mbps Full Duplex即可,最后点击确定按钮。重新启动电脑后网卡就以全双工模式来运行了。
6.在右侧值下拉列表中选择100Mbps Full Duplex即可,最后点击确定按钮。重新启动电脑后网卡就以全双工模式来运行了。
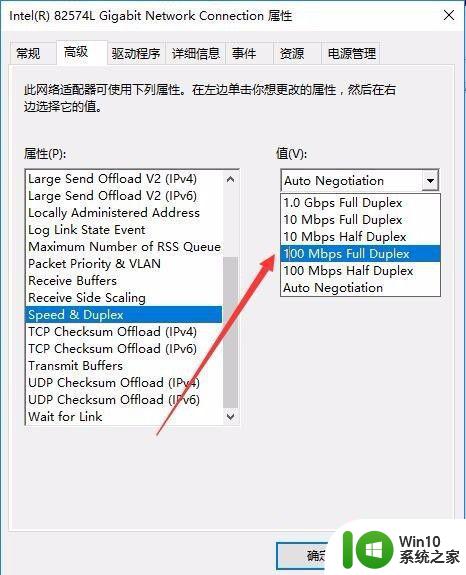 以上就是win10全双工模式设置的全部内容,有遇到这种情况的用户可以按照小编的方法来进行解决,希望能够帮助到大家。
以上就是win10全双工模式设置的全部内容,有遇到这种情况的用户可以按照小编的方法来进行解决,希望能够帮助到大家。
win10全双工模式设置步骤 win10怎么开启全双工相关教程
- win10怎么设置全双工模式 Win10网络设置全双工模式步骤
- win10变成网络双工模式的方法 win10网络双工模式设置步骤
- windows10网络双工模式怎么设置 win10网络双工模式的设置方法
- win10安全模式如何启用 win10安全模式打开步骤详解
- win10 word2010双面打印怎么设置 word2010 双面打印win10的步骤
- 让win10电脑变成双屏显示模式的方法 win10电脑双屏显示设置步骤
- win10设置按f8进入安全模式的步骤 win10 f8进入安全模式如何设置
- win10安全启动怎么开启 win10怎样以安全模式启动电脑
- win10玩金庸无双2如何设置全屏 win10金庸无双2全屏设置方法
- 开启安全启动进不了系统win10 Win10安全模式启动不了怎么办
- win10重启进去安全模式的方法 重启怎么进安全模式win10
- win10设置双屏显示的方法 win10双屏显示设置步骤详解
- 电脑win10关机 win10系统电脑强制关机快捷键
- Win10通过重置来修复系统的方法 Win10系统重置教程
- win10qq安全组件异常0x00008c02怎么解决 Win10 QQ安全组件异常0x00008c02解决方法
- win10edge浏览器主页修改不过来的解决方法 win10 edge浏览器主页修改失败怎么办
win10系统教程推荐
- 1 win10edge浏览器主页修改不过来的解决方法 win10 edge浏览器主页修改失败怎么办
- 2 win10局域网连接打印机无法打印 Win10正式版无法访问局域网电脑共享打印机
- 3 win10系统右侧滑动菜单 Win10通知区域图标显示与隐藏调整
- 4 苹果笔记本w10系统触摸板点击怎么设置 苹果笔记本w10系统触摸板点击设置教程
- 5 window10默认游览器自动换为edge怎么设置 如何设置Windows 10默认浏览器为Chrome或Firefox
- 6 w10系统硬盘压缩只能一半怎么解决 w10系统硬盘压缩失败怎么办
- 7 win10 网络属性 win10如何修改网络属性设置
- 8 win10电脑同时用耳机和音响怎么设置 win10电脑同时使用耳机和音响的设置方法
- 9 u教授怎么做装win10系统盘 win10系统盘制作教程
- 10 win10应用商店无法联网0x80072F7D解决方法 win10应用商店无法联网0x80072F7D错误解决方法
win10系统推荐