电脑无法设置热点的解决方法 电脑无法创建热点的原因是什么
电脑成为现代生活中不可或缺的工具,而其中的热点功能更是为人们提供了便捷的无线网络连接方式,有时我们可能会遇到电脑无法设置热点的问题,让我们感到困扰。为什么电脑无法创建热点呢?原因可以是多样的,可能是由于网络适配器驱动程序的问题、系统设置的限制、或者是硬件设备的不兼容等。解决这一问题的方法也各不相同,有的需要升级驱动程序,有的需要更改系统设置,有的则需要更换硬件设备。在本文中我们将为您详细介绍电脑无法设置热点的解决方法,帮助您轻松排除这一问题。
具体方法如下:
1、有时间打开Windows10自带的热点就会出现无法设置移动热点这样的。如图所示:
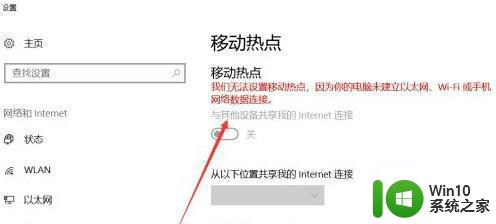
2、在Windows10桌面上找到【我的电脑】右键,然后点击【属性】。如图所示:
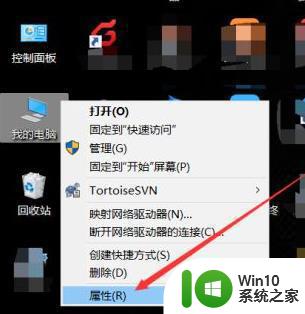
3、在打开的win10系统窗口的左侧导航里直接点击【设备管理器】。如图所示:
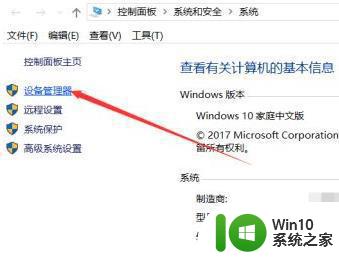
4、打开win10设备管理器对话框后,直接找到【网络适配器】并将其展开。如图所示:
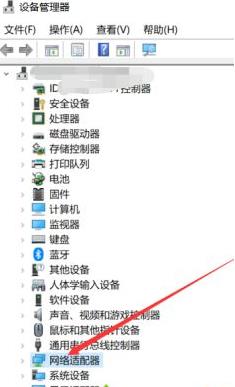
5、在展开的网络适配器里直接双击打开无线热点的驱动。如图所示:
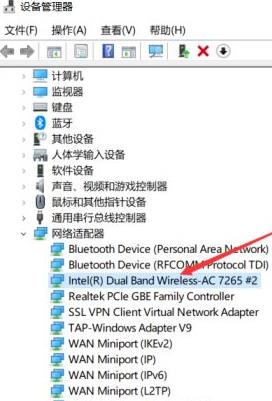
6、打开无线热点驱动属性对话框后直接点击【高级】选项卡。如图所示:
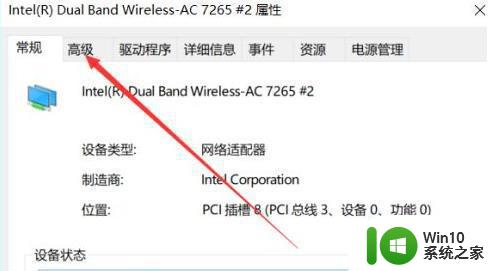
7、在高级选项卡将802.11n这个两个选项的值设置为20MHZ,然后直接点击确定。如图所示:
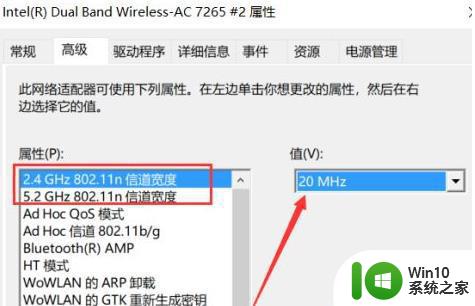
8、设置好后,再次从新打开无线热点就是正常的啦。要是不行可以在重启下电脑试试;如图所示:
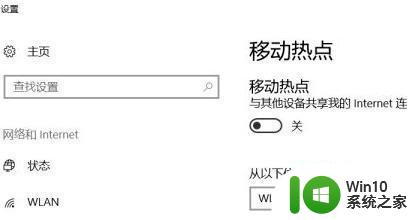
以上就是解决电脑无法设置热点的方法的全部内容,如果有任何不清楚的地方,用户可以按照小编的方法进行操作,希望这些方法能够帮助到大家。
电脑无法设置热点的解决方法 电脑无法创建热点的原因是什么相关教程
- 电脑无法连接手机热点的原因 电脑无法搜索到手机热点的解决办法
- 为什么电脑连接不了热点 为什么电脑无法连接热点
- 电脑出现我们无法设置移动热点如何处理 为什么电脑无法设置移动热点
- 笔记本电脑怎么创建wifi热点 怎么用笔记本开热点
- iphone的热点为什么连不上电脑 iphone热点电脑连不上如何解决
- 手机热点连接成功但无法上网怎么解决 电脑连接手机热点后无法访问互联网的解决方法
- 为什么手机开了热点电脑却搜不到 手机开了热点电脑搜索不到是什么原因
- 手机可以给电脑开热点吗? 手机热点无法连接电脑怎么办
- 热点连上但是电脑不能上网 为什么我的电脑无法识别手机热点
- 电脑运行发热死机的修复方法 电脑发热死机是什么原因
- 一招隐藏WiFi热点的方法 如何设置电脑WiFi隐藏热点
- 电脑个人热点会自动关闭怎么办 个人热点自动关闭的原因是什么
- XP系统快速启动栏不见怎么办?xp找回快速启动栏的两种方法 XP系统快速启动栏消失怎么恢复
- 辨别金士顿U盘真假的解决方法 金士顿U盘真假辨别技巧
- 如何测试U盘的读写速度?检测u盘读写速度的最佳方法 U盘速度测试工具推荐
- 远程桌面连接不上怎么办详细解决方法 远程桌面连接失败怎么处理
电脑教程推荐
- 1 浅析u盘出现写保护的解决方法 U盘写保护解除方法
- 2 设置VMware虚拟机系统识别U盘的方法 如何在VMware虚拟机中设置系统识别U盘的方法
- 3 电脑里的资料考到优盘里的过程电脑里会有记录吗 电脑文件复制到优盘会留下记录吗
- 4 连接u盘就提示请将磁盘插入驱动器怎么回事 连接U盘后提示请将磁盘插入驱动器怎么解决
- 5 映泰主板bios设置u盘启动的操作方法 映泰主板bios如何设置u盘启动
- 6 Win8系统优化C盘实现减轻磁盘压力 Win8系统磁盘优化方法
- 7 windows系统U盘正确的拔取方法 如何正确拔出Windows系统U盘
- 8 轻松解决U盘不显示盘符的操作步骤 U盘插入电脑后没有盘符怎么办
- 9 浅谈u盘中出现乱码文件的解决方法 U盘乱码文件如何处理
- 10 U盘插电脑没反应的原因以及解决方法 U盘插电脑没有反应怎么办
win10系统推荐