c盘空间的清理方法 怎么清理c盘空间
有些用户发现windows电脑的c盘空间不够了,想要清理c盘的磁盘空间,但不知道该如何清理,今天小编就给大家带来c盘空间的清理方法,如果你刚好遇到这个问题,跟着小编一起来操作吧。
方法如下:
方法一:本地磁盘清理
1、首先在桌面上打开「此电脑」,进入后找到Windows(C)盘,然后鼠标右击选择「属性」。
2、打开新的面板后,点击「磁盘清理」,先选择「清理系统文件」,清理完成后,勾选要删除的文件,点击「确定」就可以删除了。
方法二:正确删除文件夹
电脑C盘一般都是系统盘,里面的文件夹我们都不敢乱删。其实下面这些文件夹是可以放心清理的:
1、「Backup」:临时备份文件夹,可以直接删除。
2、「Prefetch」:主要存放系统已访问的文件预读信息。
3、「Temp」:临时文件文件夹,里面的文件可以任意删除。
4、「Help」:帮助文件夹,解决遇到的问题,基本上用不到。
5、「Logfiles」:日志文件夹,其实也没有多大用处。打开Windows设置面板,点击「系统」-「储存」-「更改新内容的保存位置」。这里将默认保存位置是C盘,将它们全部更改到D盘或其他盘。
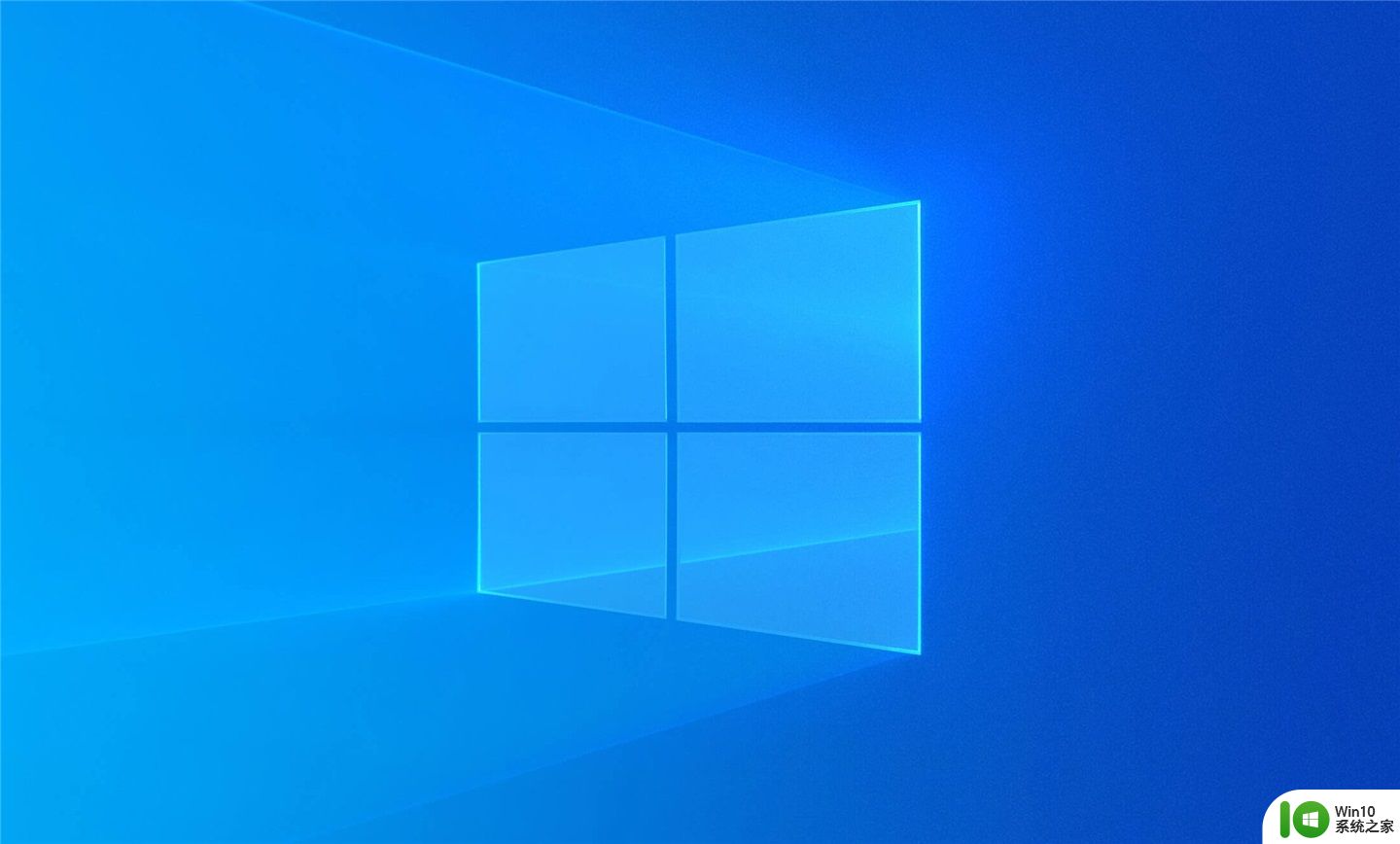
方法三:更改内容保存位置
打开Windows设置面板,点击「系统」-「储存」-「更改新内容的保存位置」。这里将默认保存位置是C盘,将它们全部更改到D盘或其他盘。
方法四:清理应用缓存文件
1、安装软件的时候,一般都是选择默认安装到C盘,时间久了,垃圾文件就会越多,导致C盘空间爆满。因此我们在安装前,一定更改路径。
2、还要检查一下所有软件的文件储存位置,一般都是默认在C盘,将它们更改到D盘,有必要的话,可以前往之前的位置,将不用的文件删掉。

方法五:压缩大文件视频
1、电脑中最占用空间的就是视频文件了,对于一些超大文件的视频。我们可以采取压缩,在电脑上打开「迅捷视频转换器」,选择「视频压缩」功能。
2、不管有多少视频全部拖进来,然后设置压缩比,可以缩小至80%,还能更改视频分辨率、帧率等,最后全部压缩,可以节省储存大量空间。
方法六:转移 虚拟内存
1、通过转移虚拟内存的方法,也能释放的C盘空间,只是很少人知道。在桌面上鼠标右击「此电脑」-「属性」-「高级系统设置」。
2、在系统属性窗口,点击「高级」-「设置」;打开性能选项窗口,点击「高级」-「更改」。
3、接下来取消勾选「自动管理所有驱动器的分页文件大小」,先选中C盘,设置为「无分页文件」;再选择D盘,设置为「系统管理的大小」,最后点击确定。
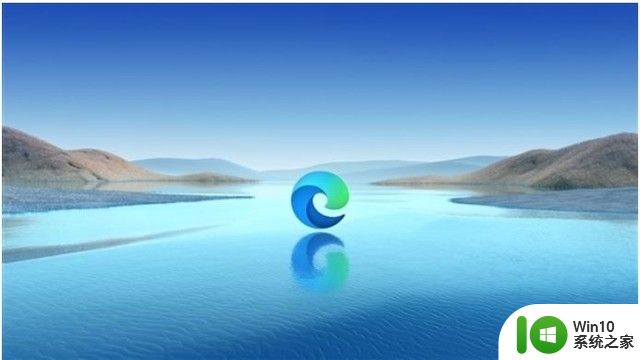
以上就是c盘空间的清理方法的全部内容,碰到同样情况的朋友们赶紧参照小编的方法来处理吧,希望能够对大家有所帮助。
c盘空间的清理方法 怎么清理c盘空间相关教程
- windows清理c盘空间的方法 怎么清理windowsc盘空间
- 电脑如何清理c盘空间内存 电脑C盘空间清理方法
- win8深度清理c盘的方法 win8如何清理c盘空间
- 如何清理c盘空间以释放更多存储空间 使用第三方工具扩大c盘存储空间的方法
- c盘空间不足如何清理和释放 c盘快满了需要怎么清理和优化磁盘空间
- 电脑c盘满了怎么全部清理 电脑C盘空间不足如何清理
- 电脑显示磁盘c空间不足如何清理 电脑上c盘空间不足怎么清理
- 如何清理c盘空间且不删除重要文件 怎样清理c盘空间并避免影响系统性能
- 怎样清理网盘空间 清理网盘空间的方法
- 如何清理电脑C盘垃圾文件 电脑C盘空间不足怎么办
- C盘快速清理方法 如何快速释放C盘空间
- U盘如何清理内存空间 清理U盘存储空间的方法
- keyboard not found 不能开机 怎么解决 电脑显示keyboard not found如何处理
- wps如何在文字后面加线线上可以输文字 如何在wps文字后面添加下划线并输入文字
- win8系统从云中删除个人设置的最佳方法 如何在win8系统中从云中删除个人设置
- u盘量产怎么做?u盘量产教程 U盘量产工具下载
电脑教程推荐
- 1 wps文字处理软件中对选定的单词按照英文字母顺序进行排序的方法
- 2 win8旗舰版开启收藏夹云同步的方法 win8旗舰版如何开启收藏夹云同步功能
- 3 wps怎样插入视频和音乐 wps插入视频和音乐的操作步骤
- 4 wps如何从ppt模式切换到打文章的那个版式去 wps如何切换到文章模式
- 5 wps怎么改变行距 wps行距怎么修改
- 6 明基笔记本电脑设置U盘启动的方法 明基笔记本电脑如何设置U盘启动
- 7 分辨U盘接口为USB3.0或USB2.0的方法 如何辨别U盘接口是否为USB3.0或USB2.0
- 8 wps怎么在表格下面显示求和 wps表格如何在底部显示求和结果
- 9 时间日历天气预报手机桌面图标 手机桌面设置天气和日期的方法
- 10 wps批注栏注怎么删除 如何删除wps批注栏注
win10系统推荐
- 1 中关村ghost win10 64位克隆专业版下载v2023.04
- 2 华为笔记本专用win10 64位系统绿色版
- 3 联想笔记本专用Ghost Win10 64位精简专业版
- 4 电脑公司ghost win10 64位官方免激活版v2023.04
- 5 雨林木风Ghost Win10 64位完美官方版
- 6 雨林木风ghost win10 32位最新精简版v2023.04
- 7 技术员联盟ghost win10 32位 精简安装版系统
- 8 东芝笔记本ghost win10 32位免激专业版v2023.04
- 9 电脑公司ghost win10 64位最新免激活版v2023.04
- 10 深度技术ghost win10 32位升级稳定版