修改家里wifi密码详细步骤 怎么改家里的wifi密码
更新时间:2023-02-10 10:26:40作者:xiaoliu
现在大部分人家里都会安装路由器,方便可以使用wifi,而为了防止别人蹭网,都会给wifi设置密码,不过一开始可能设置的比较简单,后面就想要进行修改,但是有一部分用户可能还不知道修改家里wifi密码详细步骤,为此今天给大家分享一下怎么改家里的wifi密码。
具体步骤如下:
1、首先打开浏览器在网址处那里输入 192.168.1.1 。
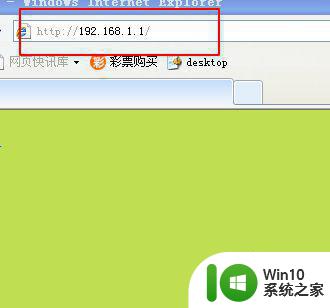
2、然后输入密码进入到家里路由器的管理页面。
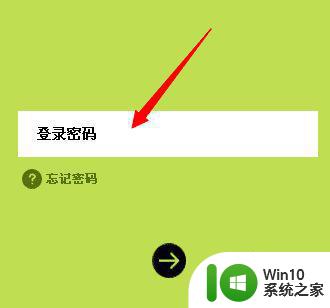
3、接下来可以看到最底下有一个无线设置。
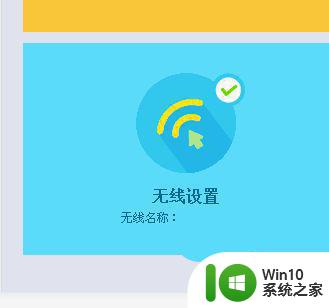
4、然后点击无线设置之后进入到wifi管理页面。
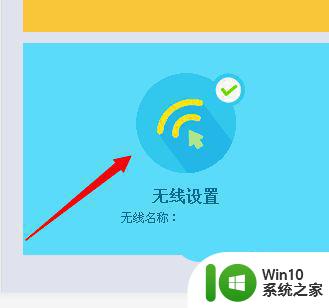
5、接下来可以看到wifi管理页面中有无线名称和无线密码。
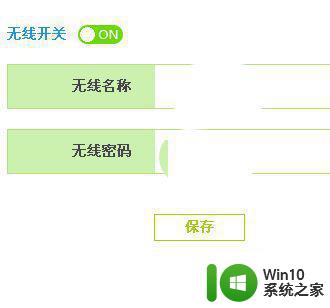
6、之后删除掉无线密码重新输入新的密码。
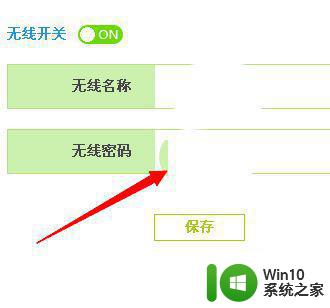
7、最后输入密码完成点击保存即可。
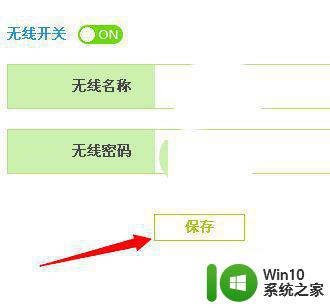
通过上面的方法就可以修改家里wifi密码了,如果你也想修改的话,那就可以学习上面的方法进入路由器页面进行修改即可。
修改家里wifi密码详细步骤 怎么改家里的wifi密码相关教程
- 在哪里修改wifi密码 wifi密码修改步骤
- 怎样修改wifi的密码 wifi密码修改方法步骤
- 忘记家里WiFi密码的找回方法 家用无线密码忘了怎么办
- 电脑怎样修改wifi密码 电脑wifi如何修改密码
- wifi密码怎么修改 如何在路由器设置界面中修改WiFi密码
- 如何设置更安全的家庭WiFi密码 wifi密码如何修改,保证网络安全性
- wifi密码怎么改 修改wifi密码如何操作
- wifi更改密码怎么改 重新设置wifi密码的方法
- 家用wifi密码忘了咋办 家庭无线网络密码忘记怎么找回
- 电脑连接家里wifi上网的方法 电脑连接家里wifi的步骤
- 如何在手机上查看已连接的WiFi密码 家里WiFi密码忘记怎么办
- 怎么更改wifi账号和密码 路由器登录密码怎样修改
- wps如何让插入网上查找出来的视频和图片 wps插入网上图片和视频的方法
- OA系统出现office控件不可用怎么解决 OA系统office控件失效如何修复
- 金士顿DT Micro U盘评测 金士顿DT Micro U盘性能如何
- wps合并居中 如何设置默认上下居中 wps合并居中后如何设置默认上下居中
电脑教程推荐
- 1 wps文字处理软件中对选定的单词按照英文字母顺序进行排序的方法
- 2 win8旗舰版开启收藏夹云同步的方法 win8旗舰版如何开启收藏夹云同步功能
- 3 wps怎样插入视频和音乐 wps插入视频和音乐的操作步骤
- 4 wps如何从ppt模式切换到打文章的那个版式去 wps如何切换到文章模式
- 5 wps怎么改变行距 wps行距怎么修改
- 6 明基笔记本电脑设置U盘启动的方法 明基笔记本电脑如何设置U盘启动
- 7 分辨U盘接口为USB3.0或USB2.0的方法 如何辨别U盘接口是否为USB3.0或USB2.0
- 8 wps怎么在表格下面显示求和 wps表格如何在底部显示求和结果
- 9 时间日历天气预报手机桌面图标 手机桌面设置天气和日期的方法
- 10 wps批注栏注怎么删除 如何删除wps批注栏注
win10系统推荐
- 1 中关村ghost win10 64位克隆专业版下载v2023.04
- 2 华为笔记本专用win10 64位系统绿色版
- 3 联想笔记本专用Ghost Win10 64位精简专业版
- 4 电脑公司ghost win10 64位官方免激活版v2023.04
- 5 雨林木风Ghost Win10 64位完美官方版
- 6 雨林木风ghost win10 32位最新精简版v2023.04
- 7 技术员联盟ghost win10 32位 精简安装版系统
- 8 东芝笔记本ghost win10 32位免激专业版v2023.04
- 9 电脑公司ghost win10 64位最新免激活版v2023.04
- 10 深度技术ghost win10 32位升级稳定版