win11系统麦克风不工作的原因与解决方法 如何在win11系统中修复麦克风失灵的问题
win11系统麦克风不工作的原因与解决方法,随着Win11系统的推出,很多用户升级后发现自己的麦克风无法正常工作,这给他们带来了很大的困扰,造成这种情况的原因有很多,可能是系统设置问题,也可能是硬件损坏等因素所致。今天我们就来聊聊如何在Win11系统中修复麦克风失灵的问题,帮助大家轻松解决这一难题。
方法一:启动麦克风
1、如果驱动和设备都没问题,可以找到声音设置下,点开高级中的更多声音设置;
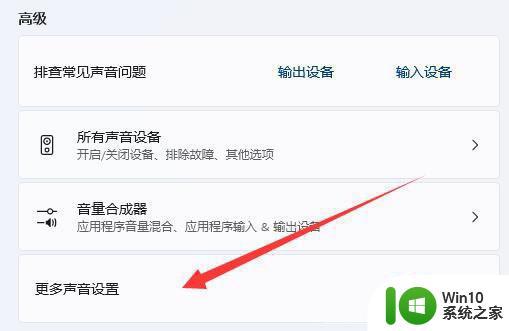
2、录制选项卡下,确认麦克风设备已启用;
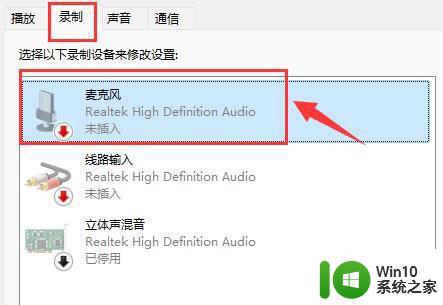
方法二:麦克风访问权限
1、首先,按 Win 键,或点击任务栏上的开始图标,在已固定的应用中点击设置;
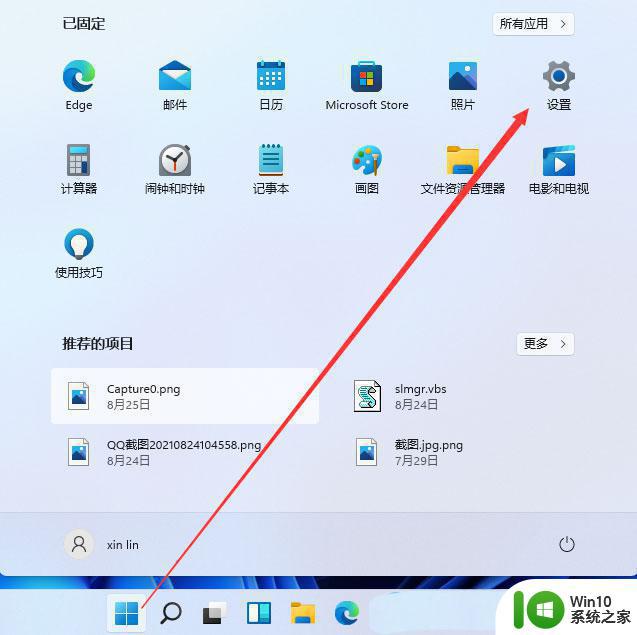
2、设置(Win+i)窗口,左侧点击隐私和安全性;
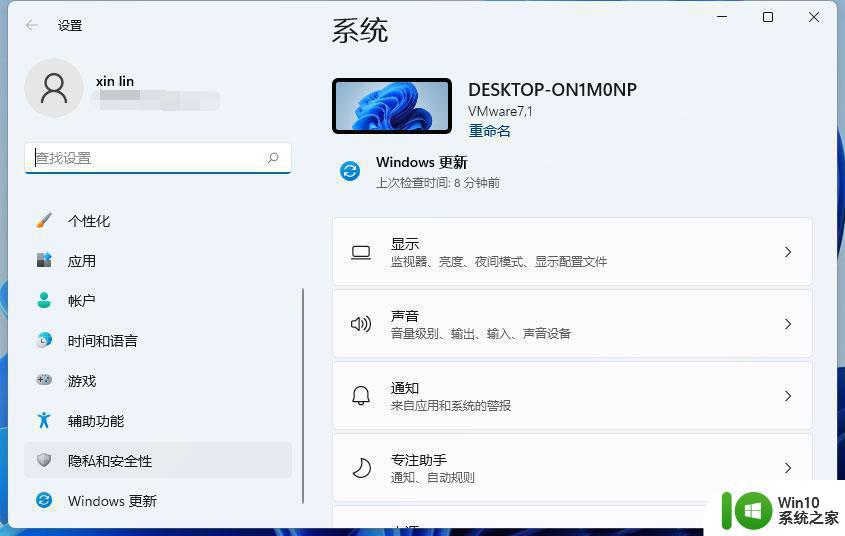
3、隐私和安全性应用权限下,点击麦克风;
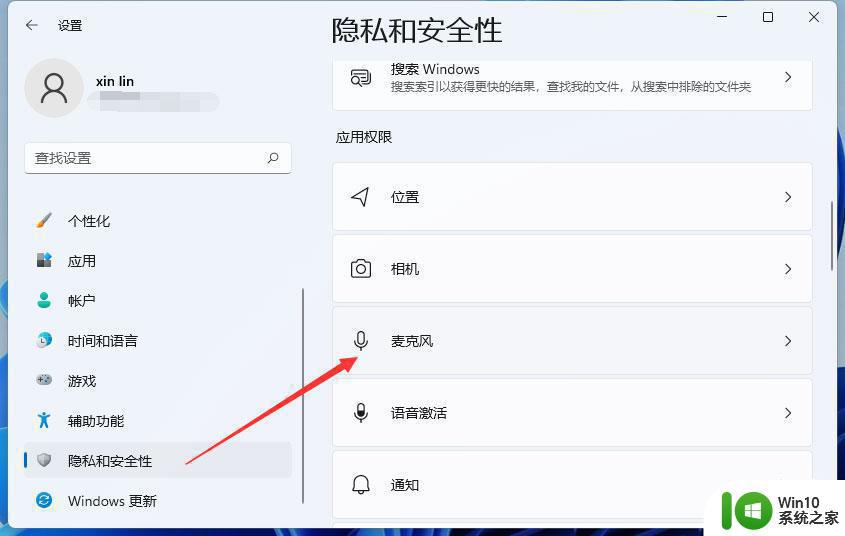
4、点击打开麦克风访问权限(当此功能开启时,任何使用此设备的人都可以选择他们的应用是否有麦克风访问权);
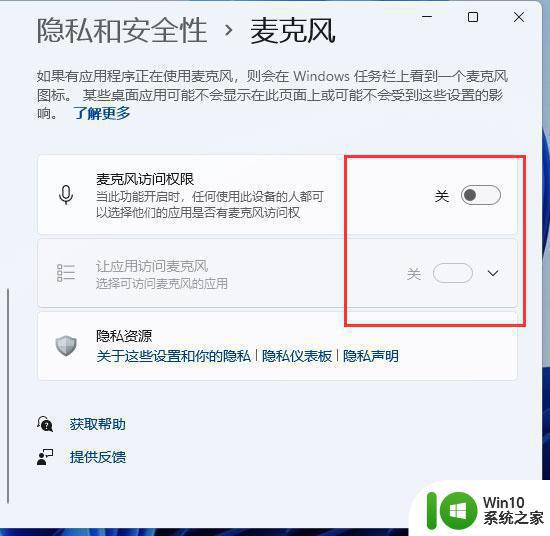
5、开启麦克风访问权限后,就可以选择可访问麦克风的应用;
方法三:更新驱动1、右键点击任务栏右下角的声音图标,在打开的选项中,选择声音设置;
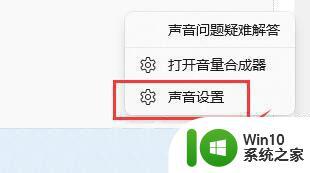
2、输入下查看能不能找到麦克风设备,如果没有的话,说明没有连接或者驱动不对;
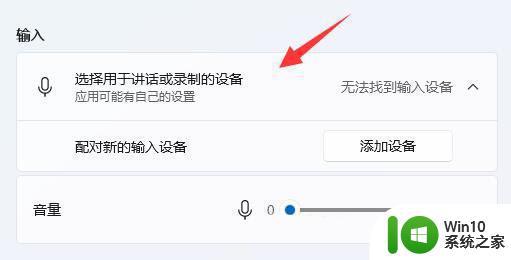
3、这时候,可以右键点击任务栏上的开始图标,然后选择设备管理器;
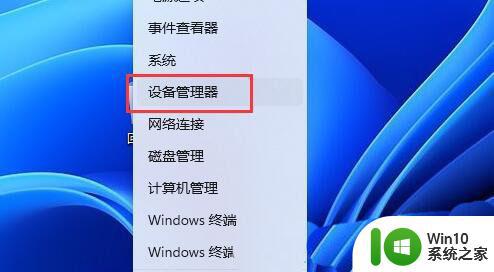
4、设备管理器窗口,在音频输入和输出下,右键点击麦克风,在打开的菜单项中,选择更新驱动程序;
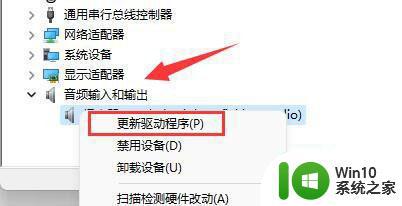
5、音频输入和输出驱动,也可以使用驱动总裁更新或安装。
以上是win11系统麦克风无法工作的原因与解决方法,如果您遇到此问题,可以按照本文所述方法进行解决,希望本文能够对您有所帮助。
win11系统麦克风不工作的原因与解决方法 如何在win11系统中修复麦克风失灵的问题相关教程
- Win11麦克风回声消除教程 Win11麦克风回音问题解决方法
- win11麦克风没有声音如何修复 win11麦克风没有声音怎么解决
- win11打开麦克风的方法 win11如何打开麦克风
- win11麦克风没声音怎么办 win11麦克风没声音解决方法
- win11麦克风里面都是滋滋声如何修复 Win11系统麦克风滋滋声怎么办
- 调节win11麦克风音量的图文教程 win11麦克风音量调节方法
- win11调整麦克风音量的步骤 win11麦克风音量调节方法
- win11麦克风有杂音滋滋怎么解决 win11麦克风有杂音怎么解决
- win11调整麦克风音量的方法 win11麦克风音量怎么调
- win11调麦克风音量 win11怎么设置麦克风的声音大小
- win11笔记本怎么打开麦克风 win11笔记本麦克风怎么开启
- win11麦克风无法找到输入设备如何解决 Win11电脑麦克风找不到输入设备怎么回事
- win11为什么桌面没有图标,下面的软件打开不了 Win11电脑开机后桌面没有任何图标怎么解决
- win11系统配置中为什么不能勾选正常启选项动 Win11启动项在哪里设置
- 笔win11记本电脑网络显示地球 Win11网络地球标志如何解决
- win11自动更新服务怎么关闭 如何关闭Win11自动更新
win11系统教程推荐
- 1 win10有没有密钥有什么区别 Win11产品密钥和Win10产品密钥有什么不同
- 2 win11电脑的任务栏怎么隐藏 怎么在Win11中隐藏任务栏
- 3 为什么win11有些软件打不开 Win11无法启动exe应用程序的解决办法
- 4 win11瘦身软件 Windows 11 Manager(win11优化软件) v1.4.0 最新版本更新
- 5 网银不兼容win11edge解决视频 Win11 Edge浏览器不支持网银的解决方法
- 6 win11家庭版有广告吗? Windows11如何关闭小组件广告
- 7 win11 弹窗确认 如何取消Win11每次打开软件的提示确认
- 8 win11笔记本电脑蓝牙图标不见了怎么办 Win11蓝牙图标不见了怎么恢复
- 9 win11将安全信息应用到以下对象时发生错误 拒绝访问怎么解决 Win11安全信息应用错误拒绝访问解决方法
- 10 win11启动删除 Win11删除休眠文件hiberfil.sys的步骤