windows添加打印机失败怎么办win11 win11添加打印机无响应如何解决
更新时间:2023-06-20 10:32:46作者:yang
windows添加打印机失败怎么办win11,在日常工作中,打印机是必不可少的设备之一,然而当我们想要在Windows 11系统中添加打印机时,却可能会遇到添加失败或无响应的问题。这些问题的出现往往会让我们感到困扰,影响工作效率。那么面对这些问题应该如何解决呢?接下来我们将为大家介绍几种常见的解决方法,帮助大家轻松解决Windows 11添加打印机失败的问题。
具体解决方法如下:
1、首先,按键盘上的 Win + X 组合键,或右键点击任务栏上的Windows开始图标,在打开的隐藏菜单项中,选择运行。
2、运行窗口,输入 services.msc 命令,按确定或回车,可以打开服务。
3、服务窗口,找到并双击打开名称为 Print Spooler 的服务。
Print Spooler服务描述:该服务在后台执行打印作业并处理与打印机的交互。如果关闭该服务,则无法进行打印或查看打印机。
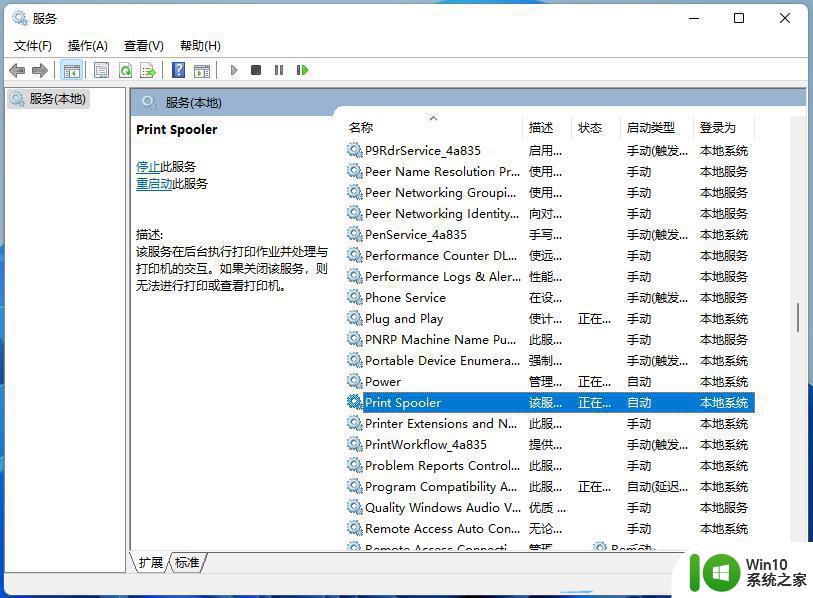
4、Print Spooler 的属性(本地计算机)窗口,先点击停止,再点击启动。
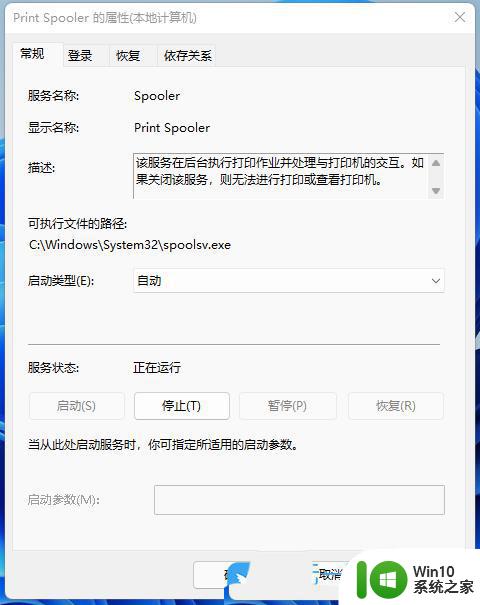
5、最后,还要将启动类型设置为自动,再点击应用确定保存即可。
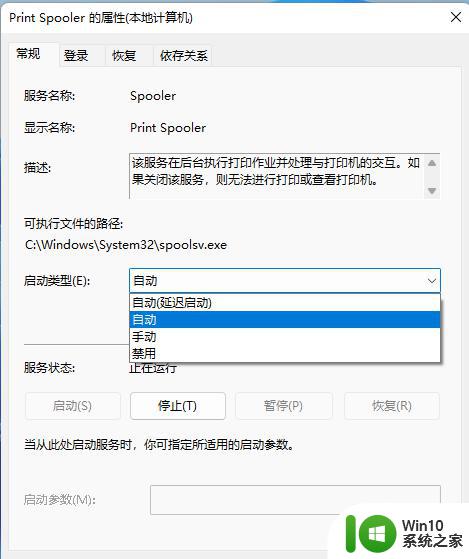
以上是Windows 11添加打印机失败的解决方法,如果您遇到了类似的问题,可以按照本文提供的方法进行操作,希望这篇文章对您有所帮助。
windows添加打印机失败怎么办win11 win11添加打印机无响应如何解决相关教程
- win11添加网络打印机的方法 win11怎么添加网络打印机
- Win11电脑添加打印机出现错误740怎么解决 如何修复Win11添加打印机时出现的错误740
- win11添加打印机找不到解决方法 win11添加打印机提示找不到解决方案
- win11怎么和win7共享打印机 Win11如何添加共享打印机
- win11如何连接网络打印机 win11如何添加打印机
- win11如何添加网络打印机 Win11网络打印机设置方法
- win11怎样添加打印机和扫描仪 Windows11添加打印机和扫描仪的方法步骤详解
- 打印机共享了,为什么其它电脑连不上 Win11无法添加局域网打印机解决方法
- win11互相连不了共享打印机 Win11共享打印机失败怎么解决
- win11添加语言包失败0x800F0950如何解决 win11添加语言包0x800F0950解决方法
- win11搜不到打印机如何解决 win11搜不到打印机怎么办
- win11共享打印机连接失败解决方法 win11系统无法访问共享打印机的解决方案
- win11打开windows defender需要新应用打开此windowsdefender如何解决 Win11打开Windows Defender需要新应用打开此Windows Defender怎么办
- win11调整文字清晰度 Win11字体模糊调整教程详解
- win11重置网络命令 Win11如何使用命令重置网络适配器
- win11怎么设置右键菜单内容的首选项 Win11右键菜单内容自定义设置教程
win11系统教程推荐
- 1 win11重置网络命令 Win11如何使用命令重置网络适配器
- 2 win11怎么设置右键菜单内容的首选项 Win11右键菜单内容自定义设置教程
- 3 华擎主板升级win11 华擎AMD主板如何开启TPM功能
- 4 win11家庭版22h2连接21h2共享打印机失败 Win11 22H2版本共享打印问题怎么解决
- 5 win10有没有密钥有什么区别 Win11产品密钥和Win10产品密钥有什么不同
- 6 win11电脑的任务栏怎么隐藏 怎么在Win11中隐藏任务栏
- 7 为什么win11有些软件打不开 Win11无法启动exe应用程序的解决办法
- 8 win11瘦身软件 Windows 11 Manager(win11优化软件) v1.4.0 最新版本更新
- 9 网银不兼容win11edge解决视频 Win11 Edge浏览器不支持网银的解决方法
- 10 win11家庭版有广告吗? Windows11如何关闭小组件广告