Win11电脑添加打印机出现错误740怎么解决 如何修复Win11添加打印机时出现的错误740
Win11电脑添加打印机出现错误740怎么解决,在使用Win11电脑添加打印机时,有时会遇到错误740的问题,给用户带来一些困扰,错误740通常是由于权限不足或系统设置错误引起的。为了解决这个问题,我们可以尝试以下方法进行修复。 首先,您可以尝试以管理员身份运行添加打印机的操作。右键点击打印机安装程序,并选择“以管理员身份运行”,然后按照提示进行操作。这样可以提升您的权限,解决权限不足的问题。 另外,您还可以检查系统设置是否正确。进入系统设置,找到“应用和功能”,然后找到打印机驱动程序,并确保其已正确安装和更新。如果发现有任何问题,您可以尝试重新安装或更新驱动程序。 如果以上方法仍然无法解决问题,您可以尝试重新启动电脑。有时候重新启动可以清除系统中的临时错误,从而解决打印机添加问题。 总之,Win11电脑添加打印机出现错误740可以通过以管理员身份运行、检查系统设置和重新启动电脑等方法进行解决。希望以上方法能帮助您成功添加打印机,享受更便捷的打印体验。
具体解决方法如下:
1、使用命令提示符运行打印机向导
同时按下Win+R键打开运行命令窗口。
在搜索字段中,键入cmd并按Ctrl+ Shift+Enter快捷键打开提升的命令提示符。
现在,将以下命令复制并粘贴到命令提示符窗口中。然后按Enter:rundll32 printui.dll,PrintUIEntry /il
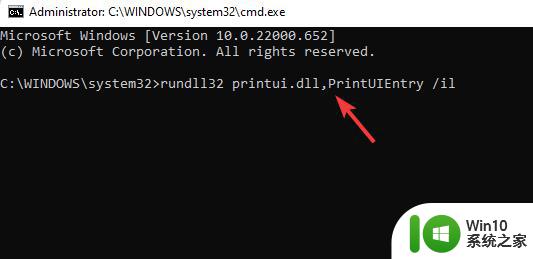
执行命令后,继续安装打印机。
因此,如果您无法安装打印机并且无法完成此功能,此方法应该可以帮助您修复它。
2、禁用用户帐户控制
要打开运行控制台,请同时按Win+R键。
在搜索栏中输入useraccountcontrolsettings并Enter点击。
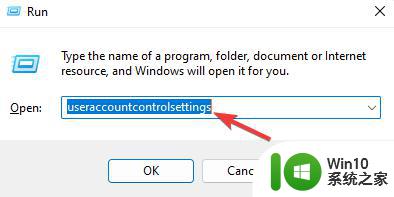
当用户帐户控制设置窗口打开时,将其设置为从不通知。
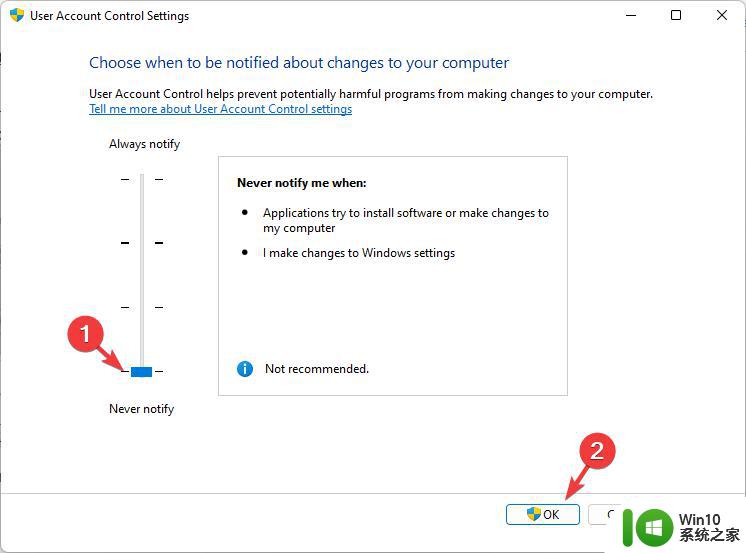
按OK保存更改并退出。
3、创建一个新的管理员帐户以修复错误740
按快捷键组合 - Win+I启动设置应用程序。
在Windows 设置中,单击左侧的帐户。
接下来,在右侧,点击Family & other users。
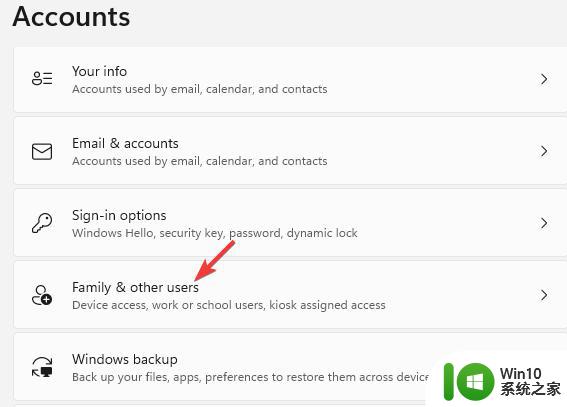
现在,转到其他用户部分,然后在添加其他用户旁边,单击添加帐户。
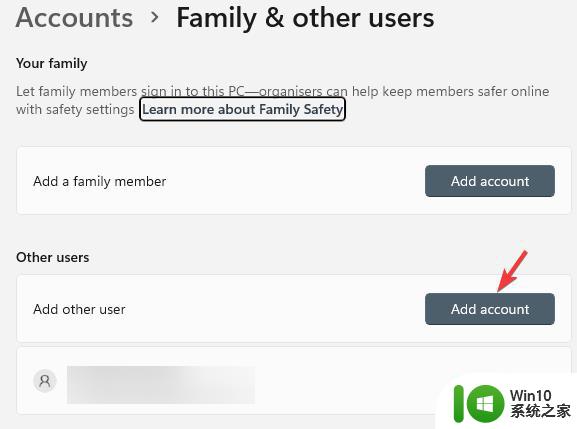
将打开一个新窗口 -此人将如何登录。
在这里,点击我没有此人的登录信息。
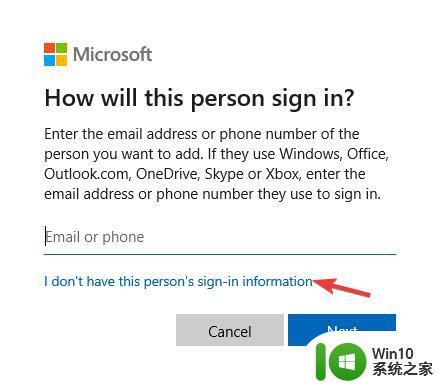
在创建帐户窗口中,单击添加没有 Microsoft 帐户的用户,然后单击下一步。
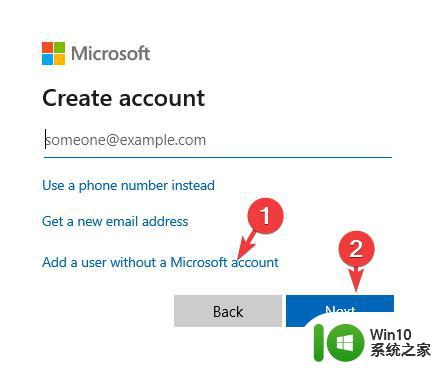
接下来,输入新的用户名和密码,然后按Next。
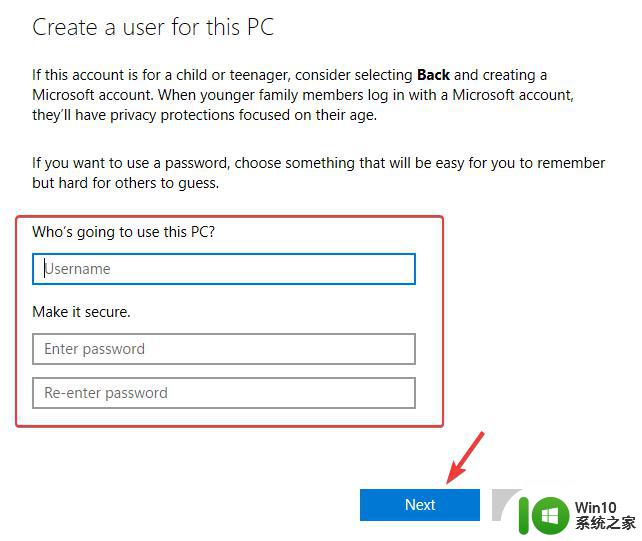
创建新帐户后,您需要将其更改为管理员帐户。完成后,关闭“设置”窗口,您现在应该可以安装打印机了。
以上为Win11电脑添加打印机时出现错误740的解决方案,请按照小编提供的方法进行解决,希望能够帮助到您。
Win11电脑添加打印机出现错误740怎么解决 如何修复Win11添加打印机时出现的错误740相关教程
- Win11系统共享打印机出现709错误的解决方法 Win11系统共享打印机出现709错误的原因是什么
- win11打印机0000bc4 Win11连接共享打印机出现0x00000bc4错误的解决方案
- win11打印机共享出现0x00000709错误怎么解决 如何在win11系统中解决打印机共享错误0x00000709的问题
- win11连接共享打印机出现错误0000709该怎么处理 如何解决win11打印机共享连接错误0709的问题
- windows添加打印机失败怎么办win11 win11添加打印机无响应如何解决
- win11 连接网络打印机报错0x00000bc4怎么办 Win11连接网络打印机出现错误0x00000bc4解决方法
- win11添加网络打印机的方法 win11怎么添加网络打印机
- win11小组件加载出现错误如何处理 win11小组件加载内容时出现错误怎么回事
- win11连接共享打印机报错0000709 如何解决Win11 22h2共享打印机错误0x00000709
- win11共享打印机错误代码709如何修复 win11共享打印机709错误解决方法
- win11打印机共享709报错原因 win11共享打印机709错误解决方法
- win11家庭中文版共享打印机到win10出现错误 解决Win10,11更新后无法共享打印机的问题
- win11小组件没有添加设置怎么解决 Win11小组件如何添加设置
- win11每点开一个东西就弹一个界面 电脑打开文件夹自动弹出新窗口怎么办
- win11休眠提示音在哪 Win11启动音怎么关闭
- win11壁纸文件在哪里 win11壁纸保存位置详细说明
win11系统教程推荐
- 1 win11每点开一个东西就弹一个界面 电脑打开文件夹自动弹出新窗口怎么办
- 2 win11壁纸文件在哪里 win11壁纸保存位置详细说明
- 3 win11 ipv4和ipv6都显示无网络访问权限 IPv6有网但IPv4无网络访问权限怎么办
- 4 win11运行bat文件一闪而过怎么办 win11打开bat文件一闪而过怎样处理
- 5 win11怎么发送到桌面 win11文件如何发送到桌面
- 6 win11下面的任务栏图标没了 Win11任务栏图标消失不见了怎么办
- 7 win11家庭找不到gpedit.msc Win11无法打开gpedit.msc怎么办
- 8 win11重置网络命令 Win11如何使用命令重置网络适配器
- 9 win11怎么设置右键菜单内容的首选项 Win11右键菜单内容自定义设置教程
- 10 华擎主板升级win11 华擎AMD主板如何开启TPM功能