win11添加网络打印机的方法 win11怎么添加网络打印机
更新时间:2023-07-11 09:22:17作者:zheng
我们在使用win11电脑的时候可以在电脑中添加一个网络打印机来让我们快速使用打印机功能,今天小编给大家带来win11添加网络打印机的方法,有遇到这个问题的朋友,跟着小编一起来操作吧。
具体方法:
1、点击屏幕下方任务栏中窗户图标的开始菜单,然后点右上角的“设置“,如下图所示;
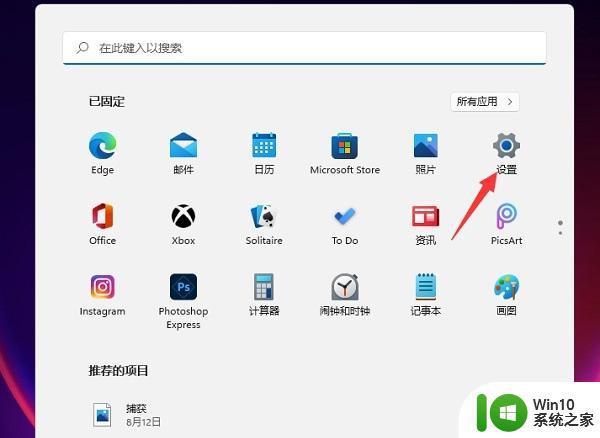
2、在设置中找到“蓝牙和其他设备”打开,然后选择打印机和扫描仪打开,如下图所示;
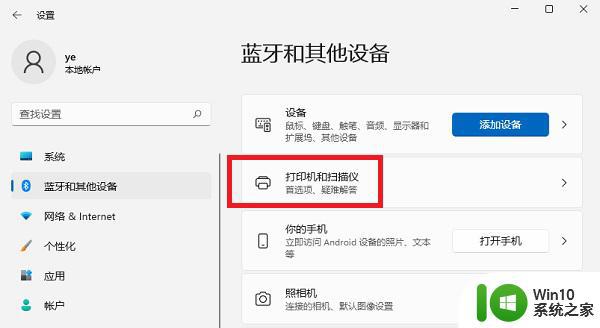
3、进入打印机和扫描仪管理界面,点击【添加设备】按钮,系统自动进行搜索可以添加的打印机,如下图所示;
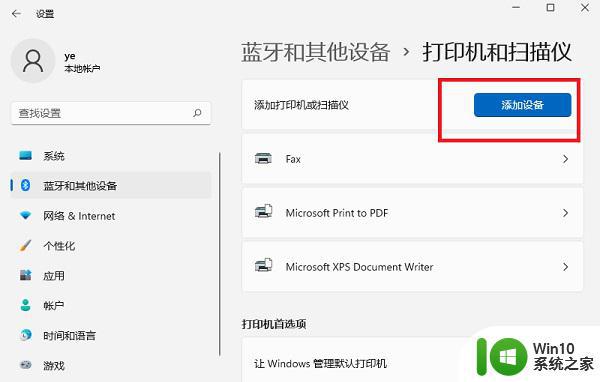
4、如果搜索不到,就在下面的”我需要的打印机不在列表中“,点击“手动添加”链接,如下图所示;
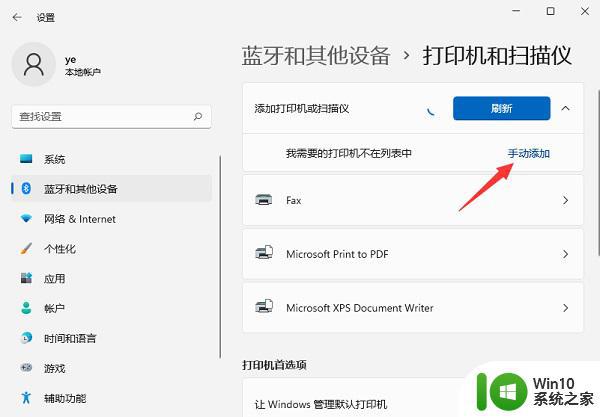
5、打开添加打印机窗口,这个窗口就比较熟悉了。WINDOWS系统都长这样,在选项中选择“使用ip地址或主机名添加打印机”,如下图所示;
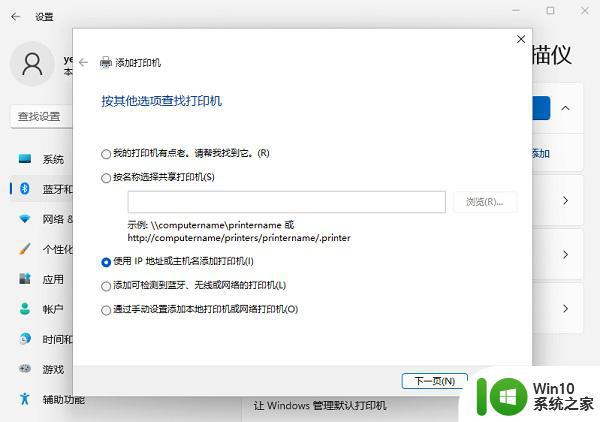
6、在设备类型中选择“自动检测”或“TCP/IP设备”,在主机名或IP地址中输入打印机的IP地址。如下图所示;
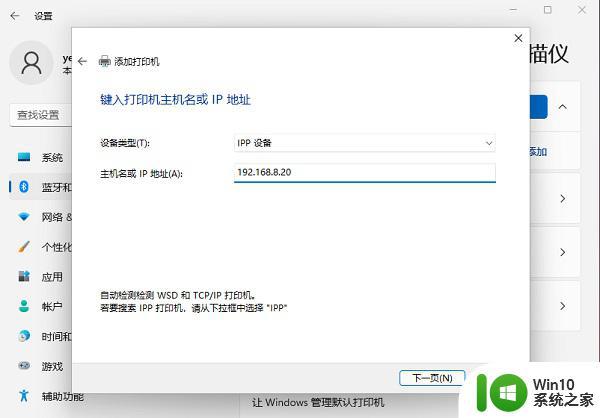
7、下一步,就会自动搜索驱动程序。如果没找到就会弹出驱动安装窗口,点击【从磁盘安装】选择已经下载好的驱动程序,打印机驱动程序最好到对应的品牌网站里下载,如下图所示;
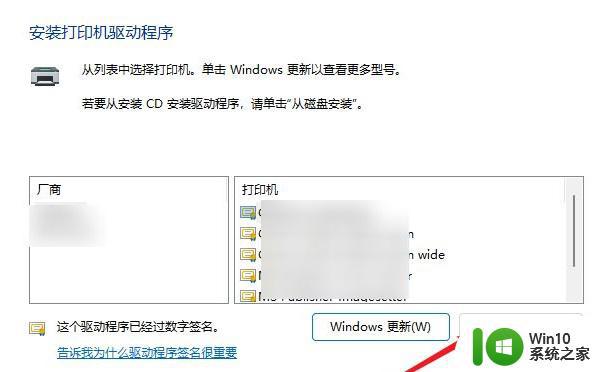
8、接下来就是等待自动安装完成,安装成功后就可以使用了,可以测试一下是否可以正常打印。
以上就是关于win11添加网络打印机的方法的全部内容,有出现相同情况的用户就可以按照小编的方法了来解决了。
win11添加网络打印机的方法 win11怎么添加网络打印机相关教程
- win11如何添加网络打印机 Win11网络打印机设置方法
- win11如何连接网络打印机 win11如何添加打印机
- win11网络打印机的连接方法 win11怎么连接网络打印机
- windows添加打印机失败怎么办win11 win11添加打印机无响应如何解决
- win11怎么添加网络 win11添加新网络连接的方法
- win11怎么和win7共享打印机 Win11如何添加共享打印机
- Win11电脑添加打印机出现错误740怎么解决 如何修复Win11添加打印机时出现的错误740
- win11添加打印机找不到解决方法 win11添加打印机提示找不到解决方案
- win11怎样添加打印机和扫描仪 Windows11添加打印机和扫描仪的方法步骤详解
- win11 连接网络打印机报错0x00000bc4怎么办 Win11连接网络打印机出现错误0x00000bc4解决方法
- 打印机共享了,为什么其它电脑连不上 Win11无法添加局域网打印机解决方法
- window11怎么共享网络打印机 win11如何共享打印机
- win11小组件没有添加设置怎么解决 Win11小组件如何添加设置
- win11每点开一个东西就弹一个界面 电脑打开文件夹自动弹出新窗口怎么办
- win11休眠提示音在哪 Win11启动音怎么关闭
- win11壁纸文件在哪里 win11壁纸保存位置详细说明
win11系统教程推荐
- 1 win11每点开一个东西就弹一个界面 电脑打开文件夹自动弹出新窗口怎么办
- 2 win11壁纸文件在哪里 win11壁纸保存位置详细说明
- 3 win11 ipv4和ipv6都显示无网络访问权限 IPv6有网但IPv4无网络访问权限怎么办
- 4 win11运行bat文件一闪而过怎么办 win11打开bat文件一闪而过怎样处理
- 5 win11怎么发送到桌面 win11文件如何发送到桌面
- 6 win11下面的任务栏图标没了 Win11任务栏图标消失不见了怎么办
- 7 win11家庭找不到gpedit.msc Win11无法打开gpedit.msc怎么办
- 8 win11重置网络命令 Win11如何使用命令重置网络适配器
- 9 win11怎么设置右键菜单内容的首选项 Win11右键菜单内容自定义设置教程
- 10 华擎主板升级win11 华擎AMD主板如何开启TPM功能