win11无法打开文件资源管理器如何修复 win11资源管理器无法打开的解决方法
win11无法打开文件资源管理器如何修复,近日不少用户反映在使用Win11操作系统时遇到了一个令人困扰的问题,即无法打开文件资源管理器,面对这一窘境,我们需要寻找解决方法,以确保我们的操作系统能够正常运行。在本文中我们将分享一些解决Win11资源管理器无法打开的方法,帮助大家解决这一烦恼。无论是对于工作还是日常生活,文件资源管理器都是我们电脑中不可或缺的一部分,因此修复这一问题对于我们来说至关重要。接下来我们将一起探索如何解决Win11资源管理器无法打开的问题。
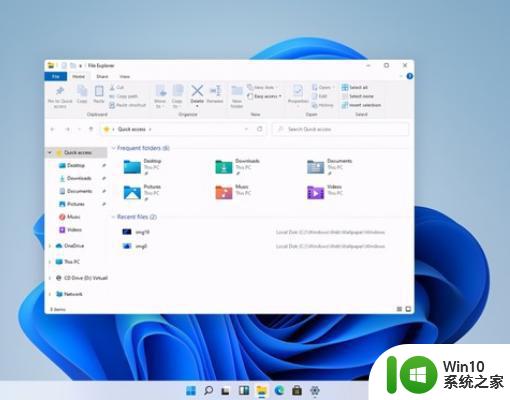
具体解决方法如下:
1、进入系统后按 Ctrl+Alt+Del 快捷键后,点击“任务管理器”;
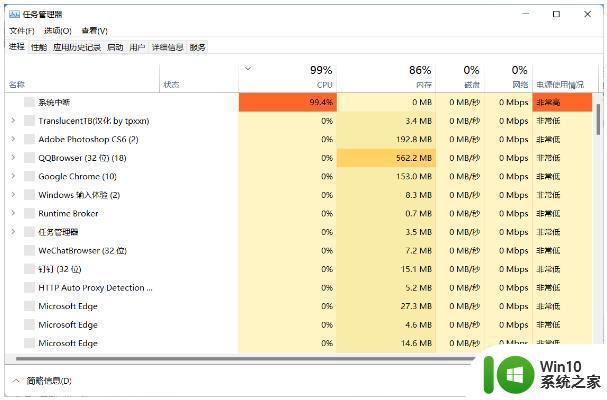
2、打开“任务管理器”后点击“文件”-->“运行新任务”;
3、在“打开”输入框内输入“cmd”(可勾选“以系统管理权限创建此任务”),回车;
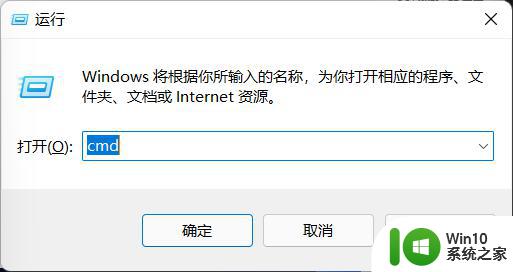
4、在命令提示符(cmd)中粘贴如下命令,并回车:
HKCUSOFTWAREMicrosoftWindowsCurrentVersionIrisService /f && shutdown -r -t 0
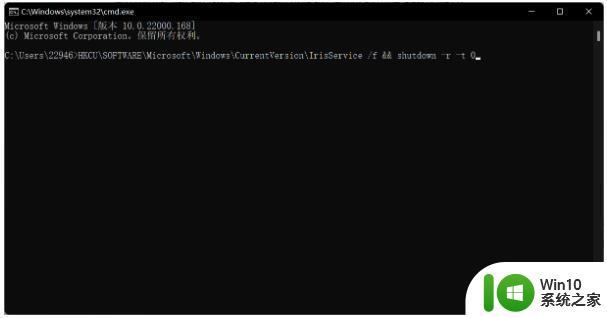
5、重启电脑。
win11资源管理器无响应怎么办
首先可以使用以上方看看是否可以解决问题,如果依然无法解决,可以试试将出事前下载的软件、补丁、驱动全部卸载试试,如果还是不行的话,可以看看下面的方法。
下载windows清理助手查杀恶意软件和木马(请搜索下载,不要用360卫士替代):
1、用系统自带的系统还原,还原到你没有出现这次故障的时候修复(或用还原软件进行系统还原,如果进不了系统,开机按F8进入安全模式还原系统)。
2、如果故障依旧,使用系统盘修复,打开命令提示符输入SFC
/SCANNOW
回车(SFC和/之间有一个空格),插入原装系统盘修复系统,系统会自动对比修复的。
3、如果故障依旧,在BIOS中设置光驱为第一启动设备插入原装系统安装盘按R键选择“修复安装”即可。
4、如果故障依旧,建议重装操作系统。
使用系统自带的系统还原的方法:
系统自带的系统还原:“开始”/“程序”/“附件”/“系统工具”/“系统还原”,点选“恢复我的计算机到一个较早的时间”,按下一步,你会看到日期页面有深色的日期,那就是还原点,你选择后,点击下一步还原(Win7还原系统,在控制面板然后设备和安全子选项然后备份和还原子选项)。
以上是关于修复无法打开文件资源管理器的所有内容,如果您遇到相同的问题,可以按照本文的方法进行解决。
win11无法打开文件资源管理器如何修复 win11资源管理器无法打开的解决方法相关教程
- Win11资源管理器打开空白的处理方法 win11资源管理器打开空白什么情况
- win11资源管理器搜索无反应如何处理 Win11文件资源管理器搜索无法使用的原因
- win11资源管理器卡死怎么办 win11资源管理器卡死怎么修复
- win11重启资源管理器的方法 win11中该怎么重启资源管理器
- win11重启资源管理器的方法 win11怎么重启资源管理器
- Win11系统使用文件资源管理器出现闪退的解决方法 Win11系统文件资源管理器闪退怎么解决
- Win11文件资源管理器没看见选项卡的恢复方法 Win11文件资源管理器选项卡消失怎么恢复
- win11开机资源管理器卡死怎么办 win11开机资源管理器卡死解决方法
- win11怎么重启资源管理器 win11资源管理器崩溃怎么办
- win11怎么重启资源管理器 win11资源管理器重启步骤
- win11系统资源管理器很卡如何处理 win11资源管理器卡顿解决方法
- win11资源管理器打不开怎么办 win11资源管理器界面变化及新增功能介绍。
- win11wps怎么卸载干净 电脑怎么删除wps
- win11系统打开某文件提示无法访问指定设备路径或文件怎么解决 Win11系统无法访问指定设备路径或文件如何解决
- windows11发布KB5009566累积更新 内部版本升级到22000.434 Windows11 KB5009566累积更新下载
- 为什么win11有些软件打不开 Win11无法启动exe应用程序的解决办法
win11系统教程推荐
- 1 为什么win11有些软件打不开 Win11无法启动exe应用程序的解决办法
- 2 win11瘦身软件 Windows 11 Manager(win11优化软件) v1.4.0 最新版本更新
- 3 网银不兼容win11edge解决视频 Win11 Edge浏览器不支持网银的解决方法
- 4 win11家庭版有广告吗? Windows11如何关闭小组件广告
- 5 win11 弹窗确认 如何取消Win11每次打开软件的提示确认
- 6 win11笔记本电脑蓝牙图标不见了怎么办 Win11蓝牙图标不见了怎么恢复
- 7 win11将安全信息应用到以下对象时发生错误 拒绝访问怎么解决 Win11安全信息应用错误拒绝访问解决方法
- 8 win11启动删除 Win11删除休眠文件hiberfil.sys的步骤
- 9 win11文件怎么按大小排序 Windows11资源管理器如何设置按大小排序
- 10 win11调麦克风音量 win11怎么设置麦克风的声音大小