wps卸载不了怎么办w11 删除WIN11设备和驱动器下的WPS网盘图标的步骤
更新时间:2023-08-20 09:58:25作者:xiaoliu
wps卸载不了怎么办w11,WPS网盘作为一款常用的云存储工具,为我们提供了便捷的文件存储和分享功能,有时候我们可能会遇到一些问题,比如在卸载WPS软件时出现了困扰。尤其是在升级到最新的Windows 11系统后,有些用户发现无法正常卸载WPS网盘,甚至在设备和驱动器中仍然存在着WPS网盘的图标。对于这个问题,我们应该如何解决呢?下面将为大家介绍删除WIN11设备和驱动器下WPS网盘图标的步骤。
步骤如下:
1.如下图所示,我们要解决的问题是不让WPS网盘图标在设备和驱动器处显示出来。
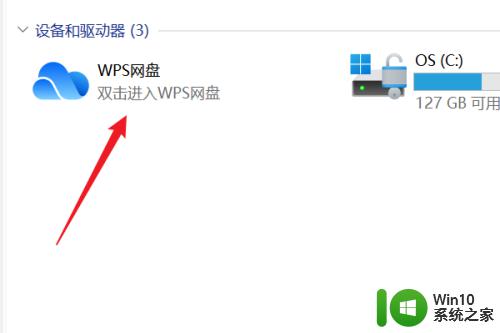
2.点击电脑任务栏右侧的向上的三角符号,显示隐藏的图标。
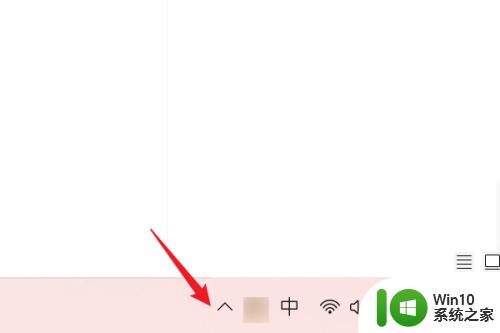
3.在显示出隐藏的图标后,找到WPS图标,鼠标右键点击它。
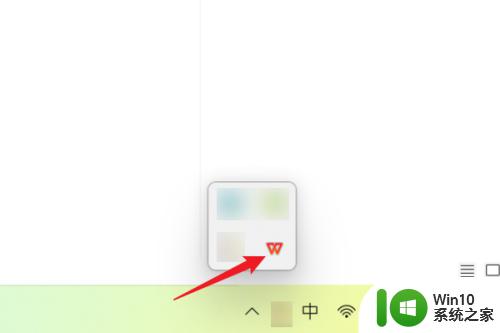
4.在弹出的右键菜单中,点击“同步与设置”。
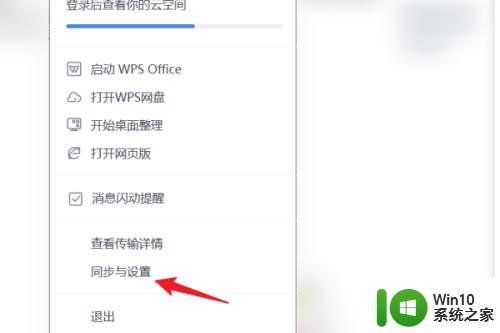
5.在弹出的设置窗口中,点击左侧“WPS网盘”。然后“在我的电脑显示WPS网盘”右侧的开关按钮关闭即可。
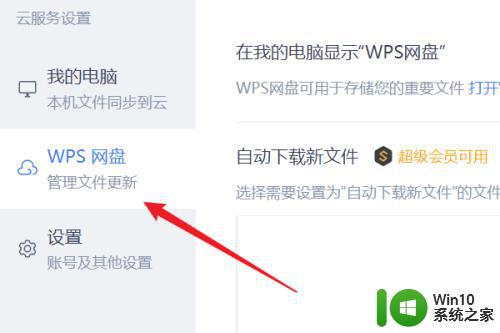
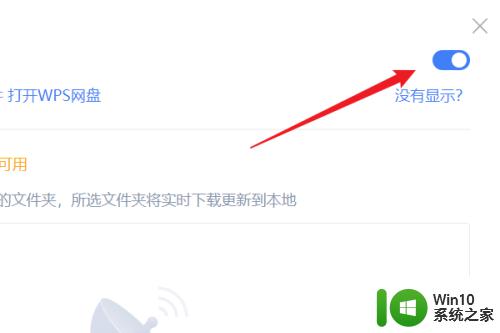
以上就是如何卸载WPS W11的全部内容,如果您遇到这种情况,请按照以上步骤解决,希望这能对您有所帮助。
wps卸载不了怎么办w11 删除WIN11设备和驱动器下的WPS网盘图标的步骤相关教程
- win11删除不兼容驱动的步骤 Win11删除不兼容驱动的方法和步骤
- win11系统卸载网卡驱动的方法 win11如何卸载网卡驱动
- win11卸载显卡驱动的方法 win11怎么卸载显卡驱动
- win11系统添加删除小组件的步骤 win11小组件如何卸载
- win10不小心把蓝牙图标删除了 Win11蓝牙图标丢失了怎么恢复
- win11系统下载离线地图的步骤 win11地图离线怎样下载
- 搜狗卸载了还有状态栏win11 Win11卸载软件后任务栏图标不消失怎么办
- 如何删除win11系统里的账户 Win11删除账户的步骤和注意事项
- win11系统设备管理器怎么打开 win11设备管理器图标找不到怎么办
- Win11如何卸载防病毒软件 Win11删除防病毒文件步骤
- win11电脑右下角的图标都不见了怎么办 Win11桌面图标不见了怎么找回
- win11此设备不支持miracast 如何解决W11投影设备不支持Miracast接收
- win11如何不用pin登录 Win11关闭pin码登录的详细方法
- win11开始菜单上的抖音哪来的 Win11电脑版如何体验抖音
- win11更改用户账户控制 Windows标准用户UAC行为更改方法
- win11开机取消microsoft账户登录 Win11开机取消微软账户登录步骤
win11系统教程推荐
- 1 win11如何不用pin登录 Win11关闭pin码登录的详细方法
- 2 win11开始菜单上的抖音哪来的 Win11电脑版如何体验抖音
- 3 win11微软如何退出账户 win11退出微软账号步骤
- 4 win11随意排序 Win11桌面图标随意摆放教程
- 5 win11以管理员方式运行命令提示符怎么操作 Win11如何以管理员权限运行命令提示符
- 6 Win11电脑蓝屏显示DPC WATCHDOG VIOLATION解决方案 Win11电脑蓝屏DPC WATCHDOG VIOLATION怎么办
- 7 电脑推送了win11,点击了暂时使用win10 win10升级win11没有收到推送怎么办
- 8 win11每点开一个东西就弹一个界面 电脑打开文件夹自动弹出新窗口怎么办
- 9 win11壁纸文件在哪里 win11壁纸保存位置详细说明
- 10 win11 ipv4和ipv6都显示无网络访问权限 IPv6有网但IPv4无网络访问权限怎么办