分享安全删除电脑文件夹的方法 在电脑上怎样彻底删除文件和文件夹
更新时间:2023-03-15 10:32:24作者:yang
在使用电脑时,会用各种软件制作生成很多文件。时间长了这些文件就会越来越多,占用大量的存储空间,特别是那些视频文件,为了让电脑运行速度快,我们要定期整理磁盘,删除那些不再需要的文件及文件夹,那么怎么删除电脑上的文件或文件夹呢?
1、在电脑中找到要删除的文件或文件夹;轻轻点击使之选中激活。

2、在它上面按右键,打开快捷菜单,然后点【删除】;文件夹的操作方法与之相同。
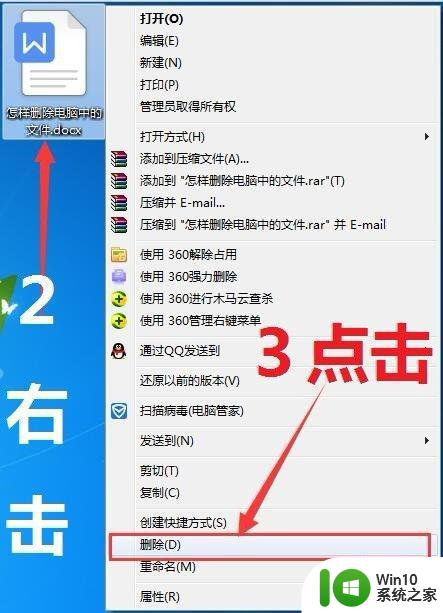
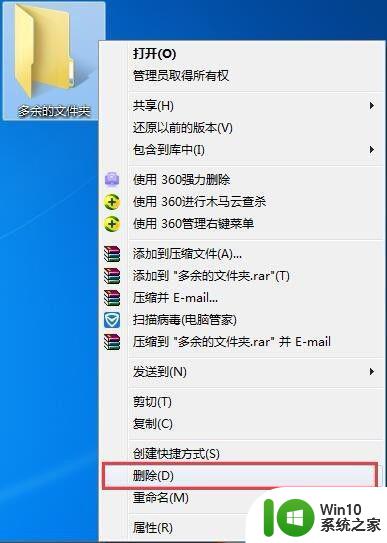
3、弹出【删除文件】对话框;在【确实要把该文件放入回收站吗】的对话框中按是;

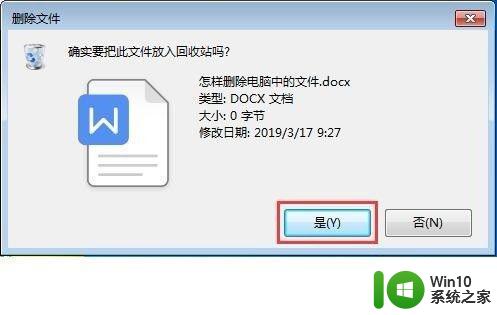
4、如果文件正在使用就要先关闭该文件后重试;重复1.2.3后,刚才要删除的文件就会自动进入回收站,临时保存于回收站且文件仍然占用了C盘内存。
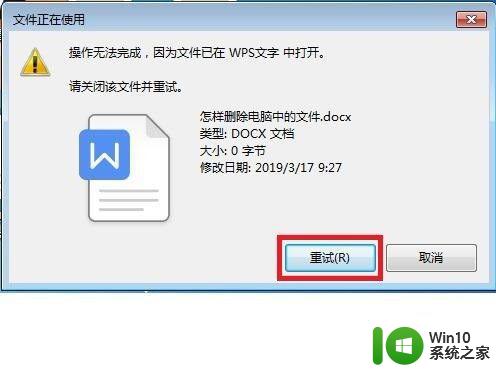
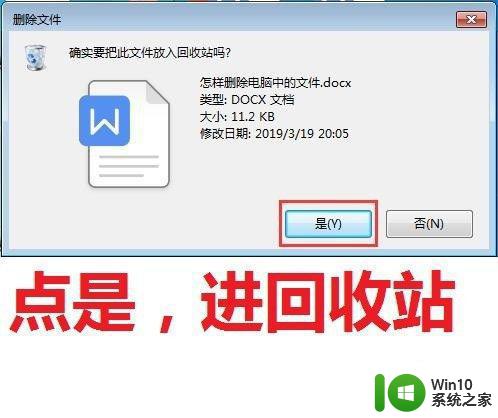
5、右击回收站,点击【清空回收站】再点击【是】即永久删除。

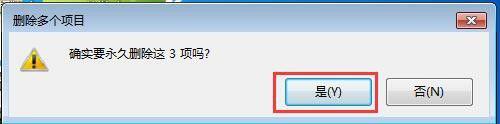
6、双击打开回收站,里面为空,检验完毕。说明已被彻底删除。文件夹删除后,文件夹里面存放的文件也会被一并删除掉。
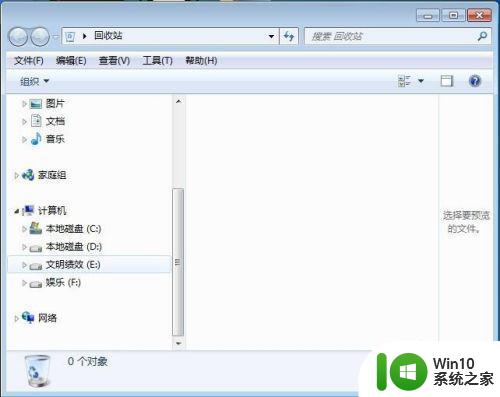
为了电脑能够愉快地为我们工作,建议大家每隔一段时间久清理无用的文件,这样电脑运行速度也能保持流畅。
- 上一篇: 电脑耳机有电流麦解决方法 如何解决电流麦的问题
- 下一篇: 电脑光盘怎么刻录文件 光盘如何刻录文件
分享安全删除电脑文件夹的方法 在电脑上怎样彻底删除文件和文件夹相关教程
- 怎么删除电脑顽固文件 怎么彻底删除电脑上的顽固文件
- 如何在电脑上删除文件夹中重复的文件 电脑快速删除相同文件的方法和技巧
- bat删除文件夹下所有文件和子文件夹怎么操作 如何使用bat批处理文件删除文件夹中的所有文件和子文件夹
- 电脑怎么找回彻底删除的文件 文件删除后怎样恢复
- 怎么才能彻底删除文件 如何彻底删除电脑文件
- 电脑删除文件夹提示错误0x80070091怎么删除 电脑删除文件夹出错0x80070091解决方法
- 彻底删除电脑文件快捷键 删除文件的常用快捷键是什么
- 电脑如何找回已删除的文件 电脑误删除文件夹如何恢复
- 电脑删除文件夹时显示在另一程序打开如何删除 删除文件夹时显示在另一程序打开怎么办
- 让电脑回收站文件彻底删除的设置方法 如何彻底删除电脑回收站中的文件
- 回收站的文件怎么彻底删除 怎样彻底删除电脑回收站里的文件
- 获取电脑管理员身份删除文件夹的方法 怎么以电脑管理员身份删除文件夹
- wps怎么像数学那样有画的简短视频 wps数学教程中的简短视频
- Windows 7系统中浏览器的输入框无法输入文字怎么办 Windows 7系统浏览器输入框无法输入文字
- 电脑系统u盘属性里面没有安全选项怎么办 电脑系统u盘属性安全选项缺失解决方法
- 微星Z87-GD65 GAMING主板怎样通过bios设置u盘启动 微星Z87-GD65 GAMING主板如何在bios中设置u盘启动
电脑教程推荐
- 1 电脑系统u盘属性里面没有安全选项怎么办 电脑系统u盘属性安全选项缺失解决方法
- 2 电脑压缩包打不开显示压缩包已损坏或压缩格式未知怎么办 电脑压缩包打不开解压失败怎么办
- 3 文件夹里面怎么搜索wps的文件内容。 wps文件夹中搜索文件内容的方法
- 4 wps文字处理软件中对选定的单词按照英文字母顺序进行排序的方法
- 5 win8旗舰版开启收藏夹云同步的方法 win8旗舰版如何开启收藏夹云同步功能
- 6 wps怎样插入视频和音乐 wps插入视频和音乐的操作步骤
- 7 wps如何从ppt模式切换到打文章的那个版式去 wps如何切换到文章模式
- 8 wps怎么改变行距 wps行距怎么修改
- 9 明基笔记本电脑设置U盘启动的方法 明基笔记本电脑如何设置U盘启动
- 10 分辨U盘接口为USB3.0或USB2.0的方法 如何辨别U盘接口是否为USB3.0或USB2.0
win10系统推荐
- 1 中关村ghost win10 64位克隆专业版下载v2023.04
- 2 华为笔记本专用win10 64位系统绿色版
- 3 联想笔记本专用Ghost Win10 64位精简专业版
- 4 电脑公司ghost win10 64位官方免激活版v2023.04
- 5 雨林木风Ghost Win10 64位完美官方版
- 6 雨林木风ghost win10 32位最新精简版v2023.04
- 7 技术员联盟ghost win10 32位 精简安装版系统
- 8 东芝笔记本ghost win10 32位免激专业版v2023.04
- 9 电脑公司ghost win10 64位最新免激活版v2023.04
- 10 深度技术ghost win10 32位升级稳定版