win11上网速度很慢如何处理 win11网速慢怎么办
更新时间:2023-03-13 12:46:59作者:xiaoliu
如今有些用户开始会将自己电脑升级到win11系统预览版,能够体验到更多新的功能,不过由于系统的不完善,有些用户在打开win11电脑浏览器网页时却发现过程总是很慢,其它程序也是一样的情况,对此win11上网速度很慢如何处理呢?下面小编就来给大家说说win11上网速度很慢处理方法。
具体方法:
1、点击键盘上Win+R打开运行,输入gpedit.msc点击确定进入。
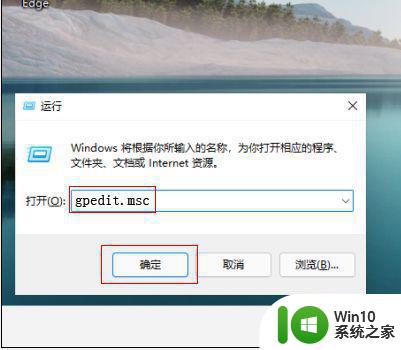
2、进入本地组策略编辑器界面,依次点击计算机配置 - 管理模板 - 网络-QoS 数据包计划程序展开。
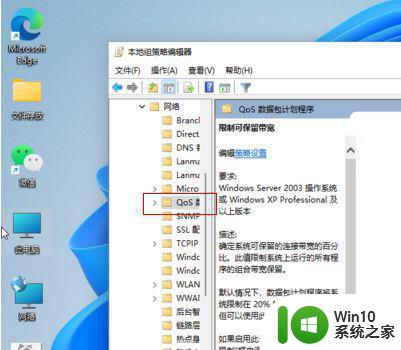
3、选中QoS 数据包计划程序文件夹,在右边窗口找到并双击限制可保留带宽策略进入。
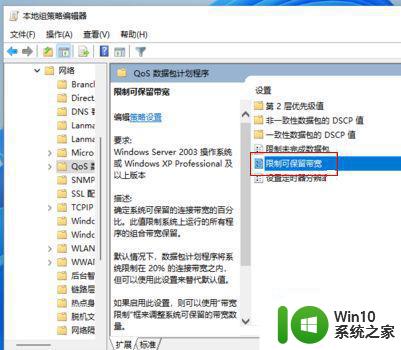
4、勾选已启用,设置带宽限制为0即可。
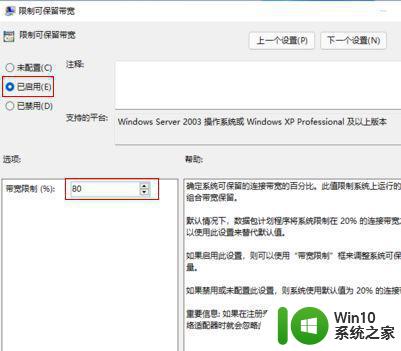
以上就是关于win11上网速度很慢处理方法了,碰到同样情况的朋友们赶紧参照小编的方法来处理吧,希望能够对大家有所帮助。
win11上网速度很慢如何处理 win11网速慢怎么办相关教程
- win11下载很慢如何解决 win11下载速度慢怎么处理
- win11复制速度慢怎么设置 Win11硬盘读写速度很慢怎么提升
- windows11网速慢如何提高 win11系统网速慢为什么
- win11系统开机速度太慢如何提高 win11开机速度慢如何优化
- win11安装速度慢的解决方法 win11安装很慢如何修复
- win11系统下载速度特别慢如何处理 win11系统下载速度慢怎么提高
- win11电脑运行速度慢的解决方法 win11运行速度慢怎么优化
- win11升级后网速变慢怎么办 如何解决win11更新后网速变慢的问题
- win11升级更新速度很慢怎么办 如何加速win11系统更新下载速度
- win11开机速度很慢的解决办法 win11开机速度慢的原因及解决方法
- win11关机时间长如何解决 win11关机速度慢怎么处理
- win11运行速度不流畅如何解决 win11运行速度慢怎么提高
- 电脑设置密码 win11 Win11怎么给电脑设置开机密码
- 老游戏没办法在win11启动 Win11游戏不兼容列表
- win11正式版没有安卓子系统如何解决 Win11正式版安卓子系统缺失解决方案
- win11自动关机命令没有通知 Win11定时关机设置不起作用怎么解决
win11系统教程推荐
- 1 win11自动关机命令没有通知 Win11定时关机设置不起作用怎么解决
- 2 win11怎么去掉文件夹右边预览 Win11文件夹右侧预览关闭方法
- 3 win11设置盒盖睡眠 win11合盖后不休眠
- 4 永久win11关闭自动更新软件 Windows11自动更新怎么关闭
- 5 win11锁屏天气不显示 Win11锁屏界面如何显示天气信息
- 6 win11关机鼠标灯还亮?怎么设置 win11电脑关机后鼠标灯还亮怎么办
- 7 win11右键菜单去掉显示更多 win11右键菜单如何取消显示更多选项
- 8 win11重新开启vbs功能 Win11 vbs功能如何重新启用
- 9 win11没网络怎么回事 Win11无法连接网络解决方法
- 10 怎么关闭win11每次开机提示让我完成电脑的设置 win11如何关闭电脑快速启动