win10系统如何关闭休眠功能 win10如何关闭休眠功能
更新时间:2023-09-30 14:52:00作者:jiang
win10系统如何关闭休眠功能,在现代快节奏的生活中,电脑已经成为我们工作和娱乐的重要工具,有时候我们可能会遇到电脑进入休眠状态的情况,这不仅会影响我们的工作效率,还会导致未保存的数据丢失。针对这个问题,Win10系统提供了关闭休眠功能的选项,让我们可以根据自己的需求来管理电脑的休眠状态。接下来我们将详细介绍Win10系统如何关闭休眠功能,让您的电脑始终保持高效运行。
具体步骤如下:
1、在WIN10系统下打开“所有设置”。
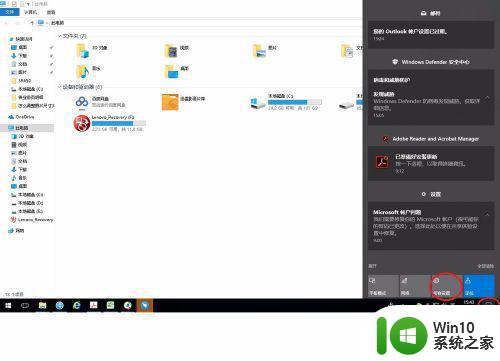
2、点击“系统”。
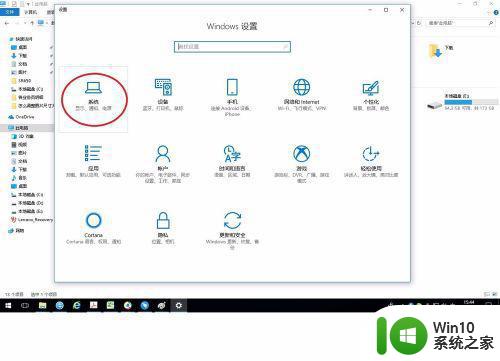
3、点击“电源和睡眠”。
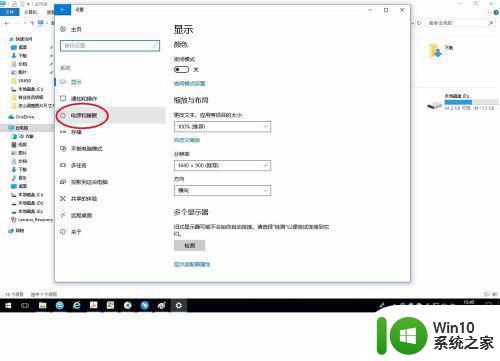
4、可以在这里设置关闭屏幕和自动睡眠的时间,或者直接关闭它。
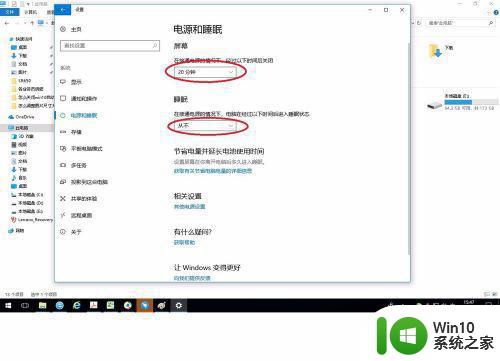
5、如果需要更多的设置可以点击“其他电源设置”。
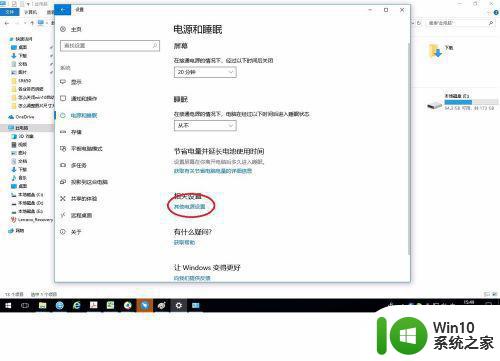
6、点击“更改计划设置”。
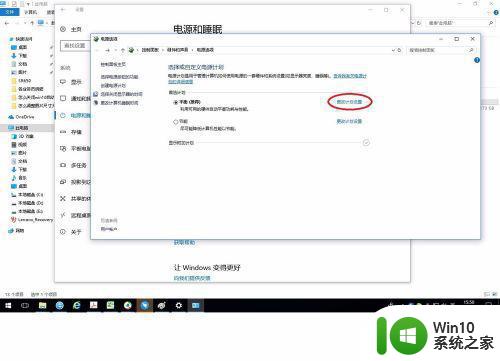
7、点击“更改高级电源设置”。
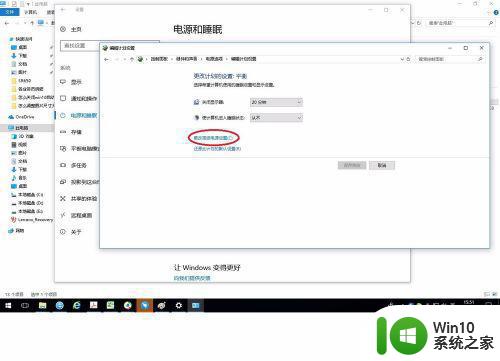
8、在弹出窗口中点击各个选项前面的“+”,可以展开更详细的设置。
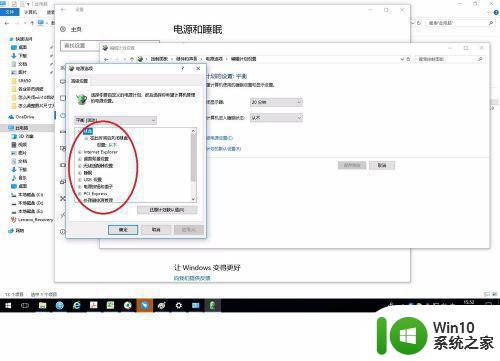
以上就是win10系统如何关闭休眠功能的全部内容,还有不清楚的用户就可以参考一下小编的步骤进行操作,希望能够对大家有所帮助。
win10系统如何关闭休眠功能 win10如何关闭休眠功能相关教程
- win10如何关闭自动休眠功能 win10系统自动休眠关闭教程
- win10cmd关闭休眠功能的方法 win10怎么用cmd关闭休眠功能
- 启用win10系统休眠功能的方法 如何启用休眠功能win10
- win10专业版电脑休眠 win10 专业版怎样关闭休眠功能
- 让win10系统不自动休眠的方法 如何关闭win10系统自动休眠功能
- 笔记本win10硬盘休眠功能在哪里关闭 笔记本win10硬盘休眠怎么关闭
- win10电脑怎么彻底关闭睡眠功能 win10怎么完全关闭睡眠功能
- 如何关闭win10休眠模式自动唤醒功能 win10休眠模式自动唤醒问题解决方法
- win10怎样设置不锁屏不进入休眠状态 如何在win10电脑上关闭锁屏和休眠功能
- win10设置不锁屏不休眠方法 win10如何关闭自动锁屏和休眠功能
- win10不让电脑休眠如何设置 win10如何关闭休眠模式设置
- w10电脑如何关闭自动休眠 W10电脑关闭自动休眠的方法
- window10固定输入法 Win10怎么调整默认输入法
- win10怎样取消登录界面 彻底删除win10登录界面
- 用win10自带浏览器看b站有问题怎么解决 win10自带浏览器无法播放b站视频怎么办
- w10系统硬盘压缩只能一半怎么解决 w10系统硬盘压缩失败怎么办
win10系统教程推荐
- 1 w10系统硬盘压缩只能一半怎么解决 w10系统硬盘压缩失败怎么办
- 2 win10 网络属性 win10如何修改网络属性设置
- 3 win10电脑同时用耳机和音响怎么设置 win10电脑同时使用耳机和音响的设置方法
- 4 u教授怎么做装win10系统盘 win10系统盘制作教程
- 5 win10应用商店无法联网0x80072F7D解决方法 win10应用商店无法联网0x80072F7D错误解决方法
- 6 win10点窗口没反应 win10开始菜单点击没反应解决方法
- 7 Win10系统怎么保存蓝屏错误DMP文件 Win10系统如何找到并保存蓝屏错误DMP文件
- 8 win10删除公用账户 win10系统怎么删除一个账户
- 9 win10系统怎么通过命令实现定时关机 win10系统如何使用命令设置定时关机
- 10 win10无法修改程序默认打开程序怎么解决 Win10默认打开程序无法更改怎么办
win10系统推荐