win10 c盘减小空间方法 如何调整win10 c盘大小
win10 c盘减小空间方法,随着时间的推移,我们的电脑硬盘总会变得越来越拥挤,尤其是C盘,在Windows 10操作系统中,C盘往往会被安装程序和系统文件填满,导致整个电脑运行缓慢。为了解决这个问题,我们需要调整Win10 C盘大小。方法有很多种,但需要注意的是操作前一定要备份重要数据,以免数据丢失。本文将介绍一些简单又有效的方法,帮助你成功缩小Win10 C盘的空间,提升电脑运行速度。
具体方法:
1、下载免费的win10分区工具分区助手,安装并运行。来的主界面,C盘此时的容量显示为大约223GB。选中我们的C盘之后;点击“调整/移动分区”选项。
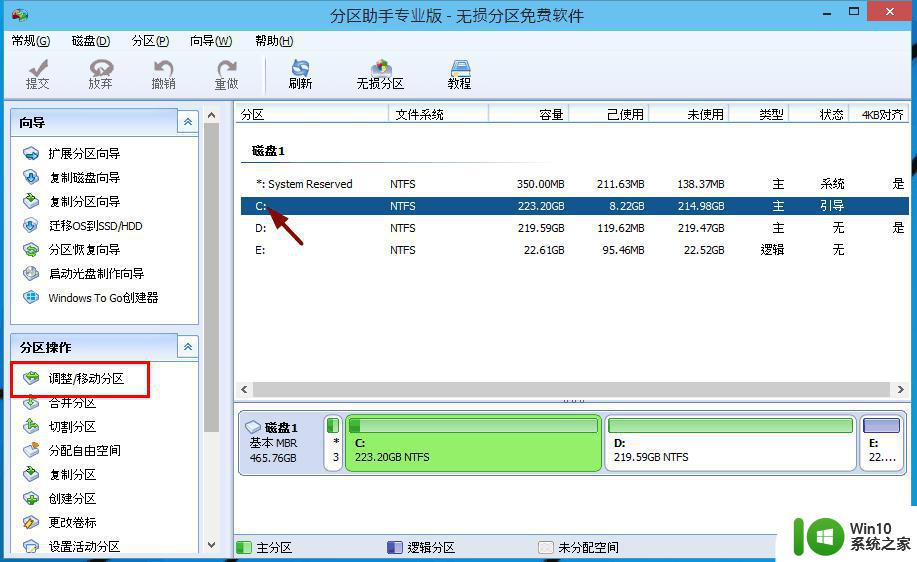
2、来到此对话框,此时我们可以调整分区大小。然后当鼠标指针变成双向箭头时,拖动直到你满意的容量位置。这里C盘已经被操作为150GB。之后点击“确定”。
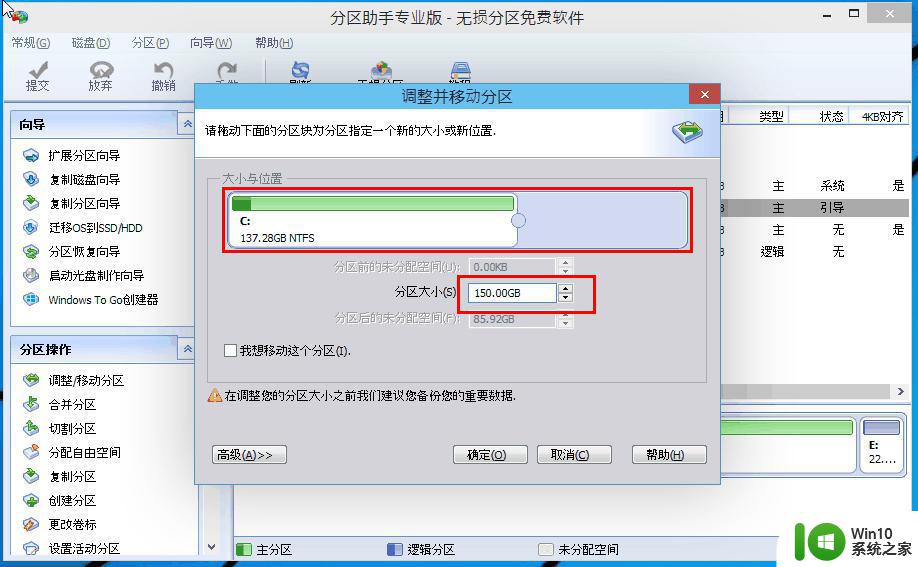
3、返回到了主界面,至此win10分区c盘太大这时C盘已经变为150GB。在此也出现了一个“未分配空间”。
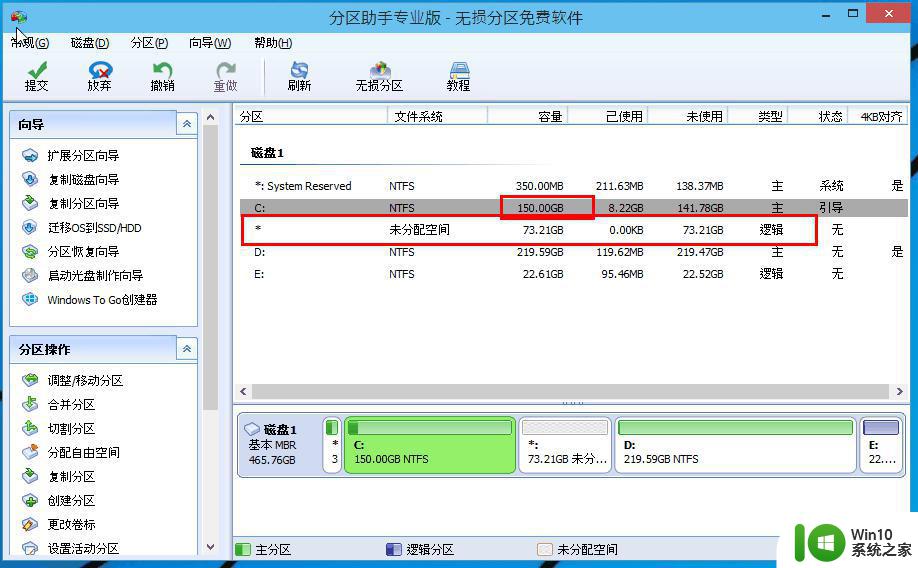
4、如果你还想对这个未分配空间进行利用,我们可以看到E盘空间很小只有大概22GB。这个时候我们就可以把这部分“未分配空间”合并到E盘。首先选中E盘,点击左边任务栏的“合并分区”。
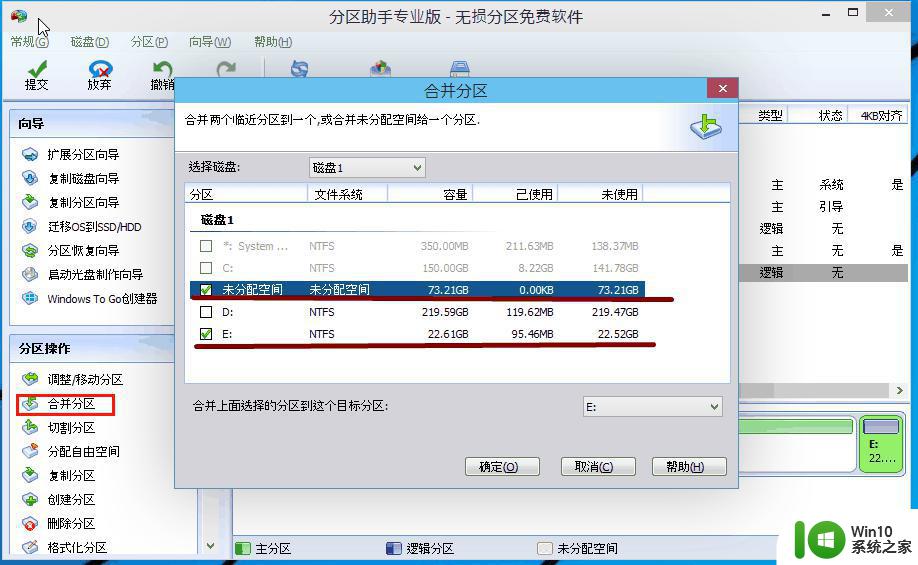
5、合并分区之后E盘有大约95GB。所以操作完成之后,点击左上角“提交”电脑才会为您进行分区大小调整及分区合并任务。
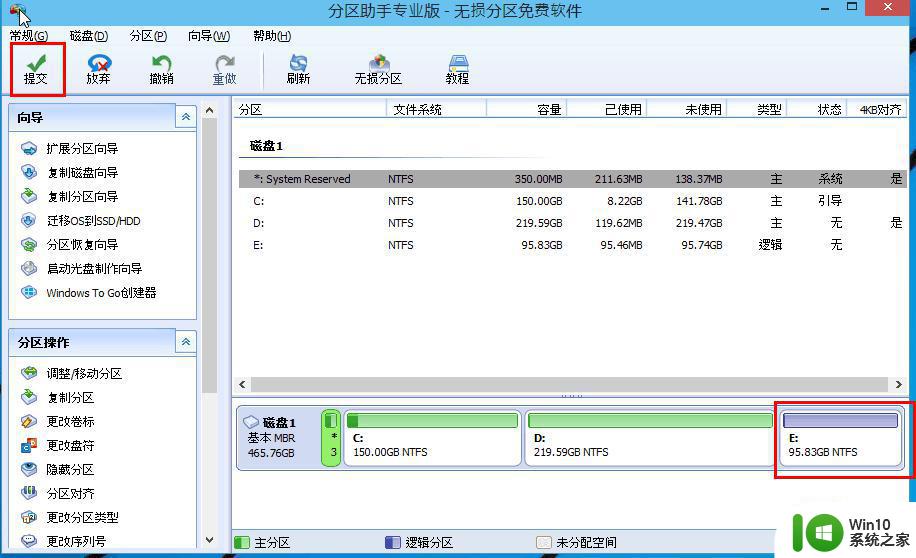
以上是关于如何调整Win10 C盘大小的所有内容,为遇到相同问题的用户提供参考,请按照本文中介绍的步骤进行修复,希望对大家有所帮助。
win10 c盘减小空间方法 如何调整win10 c盘大小相关教程
- win10c盘占用空过大怎么办 Win10C系统占用空间过大怎么清理
- win10如何调整c盘空间大小 win10怎么调c盘容量大小
- win10c盘突然之间就满了怎么办 win10C盘空间不足怎么解决
- 大神教你给win10系统C盘瘦身的方法 怎么给win10C盘空间瘦身
- win10如何调整c盘容量大小 win10如何释放c盘空间
- win10如何调整c盘大小 win10修改c盘空间的详细步骤
- win10如何调整磁盘大小 win10调整磁盘大小的步骤
- win10如何调整分区大小扩大C盘容量 增加C盘空间的win10操作方法
- win10c盘扩展卷是灰的如何解决 win10c盘扩展卷灰色无法点击
- 找出win10C盘隐藏文件的方法 win10C盘文件怎么显示隐藏
- Win10C盘扩展卷变灰色的解决方法 Win10C盘扩展卷变灰色怎么办
- win10如何调整C盘的大小 win10扩展C盘空间的方法和注意事项
- win10无法关闭电脑自动休眠解决方法 Win10电脑自动休眠怎么办
- win10系统更新完qq打不开了解决方法 win10系统更新导致QQ无法打开怎么办
- win10系统启动出现两次开机Logo怎么处理 Win10系统启动出现两次开机Logo怎么解决
- win10找不到c:documents and settings文件怎么办 win10找不到documents and settings文件怎么找
win10系统教程推荐
- 1 win10系统启动出现两次开机Logo怎么处理 Win10系统启动出现两次开机Logo怎么解决
- 2 win10下载提示可能会损坏您的设备 win10中edge提示文件可能会损害设备怎么办
- 3 w10realtek高清晰音频管理器打不开的详细解决教程 realtek高清晰音频管理器无法打开怎么办
- 4 微软鼠标连接win10提示输入码无效怎么解决 微软鼠标连接win10提示输入码无效怎么办
- 5 W10系统增加本地帐户的最佳方法 Windows 10系统如何添加本地账户
- 6 win10系统表格在哪里 win10系统鼠标右键新建excel设置方法
- 7 win10自带录屏显示录制不工具怎么办 Win10自带录屏功能打不开的解决方法
- 8 笔记本win10电脑userprofileservice服务登录失败解决方法 win10电脑userprofileservice服务登录失败怎么办
- 9 怎样修改win10账户名称 Win10系统修改账户名称步骤
- 10 W10系统切换任务时隐藏已打开的窗口的方法 Windows 10系统如何在切换任务时隐藏已打开的窗口
win10系统推荐