win10如何调整c盘大小 win10修改c盘空间的详细步骤
更新时间:2023-06-12 09:39:33作者:yang
win10如何调整c盘大小,Win10如何调整C盘大小一直是很多用户头疼的问题,通常情况下,用户需要重新安装系统或使用第三方工具来修改C盘空间。其实Win10自带了“磁盘管理”工具,可以轻松地调整C盘大小。下面我们将为大家介绍详细的操作步骤。
具体方法:
1、在"此电脑"上单击右键,选择【管理】;
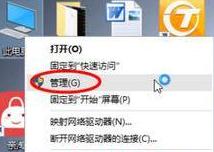
2、在左侧下方找到存储/磁盘管理,在右边可以看见自己的系统硬盘,如图:
3、首先右键单击空间多余的磁盘右键,选择 压缩卷 ;
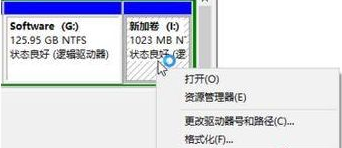
4、在输入压缩空间量中,输入你想切下来的磁盘的大小。如果你想压缩出10G,因为这里的单位是MB,所以你填写10*1024MB,点击【压缩】;
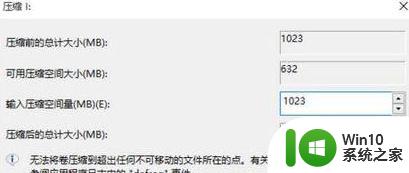
5、压缩完成后在右边出现一个绿色的分区,在c盘上单击右键,选择【扩展卷】;
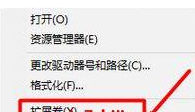
6、点击下一步 ,选择之前扩展的空间容量 点击下一步;
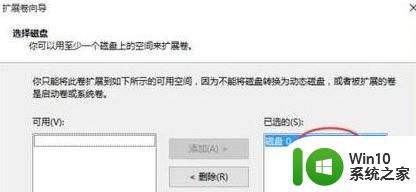
7、完成扩展向导,点击完成,即可扩展成功,扩展之后发现C盘增大了,操作起来非常的简单!
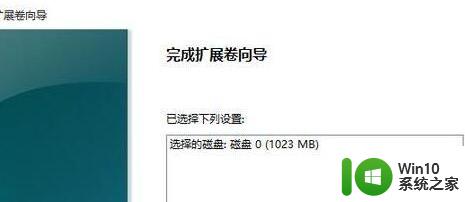
以上就是Win10如何调整C盘大小的全部内容,有遇到相同问题的用户可参考本文中介绍的步骤来进行修复,希望本文能够对大家有所帮助。
win10如何调整c盘大小 win10修改c盘空间的详细步骤相关教程
- win10如何调整c盘空间大小 win10怎么调c盘容量大小
- win10 c盘减小空间方法 如何调整win10 c盘大小
- win10清理c盘文件的详细步骤 win10系统如何释放C盘空间
- win10如何调整c盘容量大小 win10如何释放c盘空间
- win10将d盘空间分给c盘的详细步骤 win10怎么把d盘空间分给c盘
- win10如何调整分区大小扩大C盘容量 增加C盘空间的win10操作方法
- win10如何调整C盘的大小 win10扩展C盘空间的方法和注意事项
- 扩展c盘空间 windows10步骤 如何在Windows 10中扩展C盘的存储空间
- win10清理c盘空间的方法 win10如何清理c盘空间
- win10如何将D盘的空间合并到C盘 如何在win10系统下将D盘的空间扩大到C盘
- 手把手教你调整win10系统C盘大小 如何在win10系统中调整C盘大小
- 手把手教你怎么释放c盘空间 如何清理win10系统的C盘空间
- win10系统右侧滑动菜单 Win10通知区域图标显示与隐藏调整
- win10去掉开机密码 Win10取消开机密码教程
- win10拨号调制解调器错误651怎么解决 win10拨号调制解调器错误651解决方法
- win10蓝屏重启后不能进入系统 Win10 21H1蓝屏重启后进入不了系统怎么修复
win10系统教程推荐
- 1 win10系统右侧滑动菜单 Win10通知区域图标显示与隐藏调整
- 2 苹果笔记本w10系统触摸板点击怎么设置 苹果笔记本w10系统触摸板点击设置教程
- 3 window10默认游览器自动换为edge怎么设置 如何设置Windows 10默认浏览器为Chrome或Firefox
- 4 w10系统硬盘压缩只能一半怎么解决 w10系统硬盘压缩失败怎么办
- 5 win10 网络属性 win10如何修改网络属性设置
- 6 win10电脑同时用耳机和音响怎么设置 win10电脑同时使用耳机和音响的设置方法
- 7 u教授怎么做装win10系统盘 win10系统盘制作教程
- 8 win10应用商店无法联网0x80072F7D解决方法 win10应用商店无法联网0x80072F7D错误解决方法
- 9 win10点窗口没反应 win10开始菜单点击没反应解决方法
- 10 Win10系统怎么保存蓝屏错误DMP文件 Win10系统如何找到并保存蓝屏错误DMP文件
win10系统推荐