win11电脑bios设置硬盘启动 Win11华硕电脑BIOS中固态硬盘启动设置步骤详解
更新时间:2024-03-04 10:33:25作者:yang
Win11操作系统的发布引起了广泛的关注和讨论,为了顺利安装Win11系统,正确设置电脑的BIOS是必不可少的。特别是在华硕电脑中,正确设置固态硬盘的启动选项尤为重要。通过本文我们将详细探讨Win11华硕电脑BIOS中固态硬盘启动设置的步骤,帮助大家轻松完成这一过程。无论您是新手还是有一定经验的用户,本文都能为您提供有用的指导,让您在Win11系统中畅享顺畅的使用体验。
操作教程1、在电脑开机的时候按下相关的快捷键,一般常用的是Del。

2、在进入了BIOS界面之后,按下F7进入到电脑的高级模式:Advanced Mode。
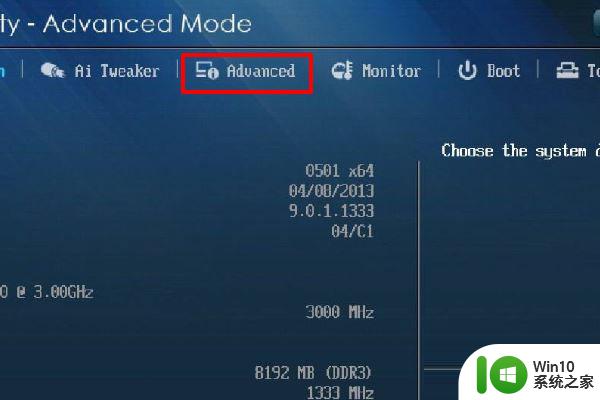
3、打开高级模式之后,选择boot标签,再选中Boot #1,进入启动设置界面。

4、在启动设置界面的下拉框中找到Boot Option Priorities选项并进入。
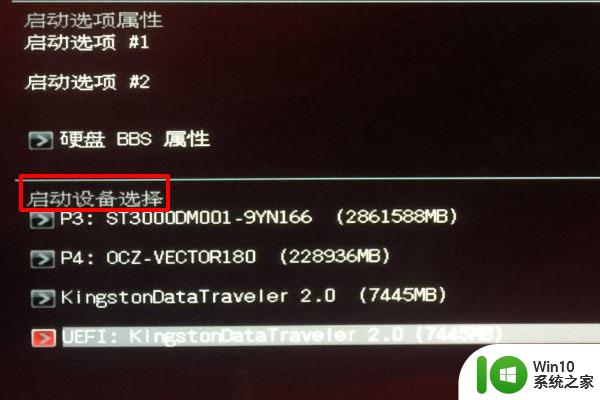
5、在打开的引导优先级选项列表中找到Hard Drive BBS Priorities选项,点击进入。
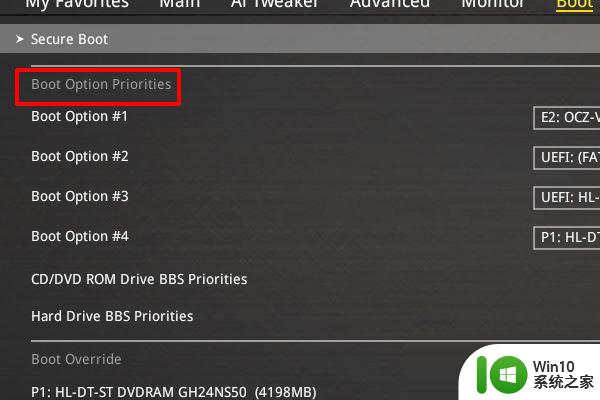
6、进入到启动选项界面后,在右侧下拉列表汇总找到自己固态硬盘的型号并选中。按下F10保存修改并退出。
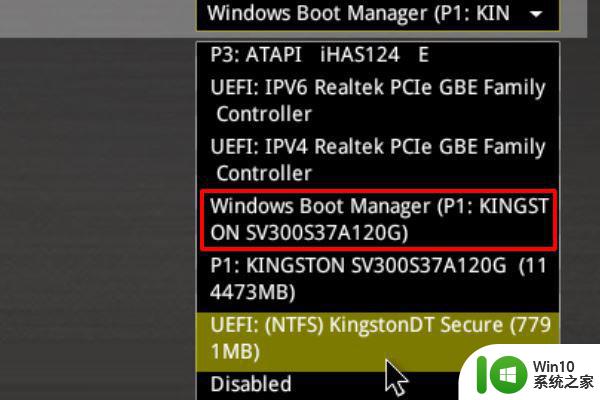
以上是关于如何在Win11电脑中设置启动硬盘的全部内容,如果你遇到了这个问题,不妨根据我的方法来解决,希望对大家有所帮助。
win11电脑bios设置硬盘启动 Win11华硕电脑BIOS中固态硬盘启动设置步骤详解相关教程
win11系统教程推荐
- 1 怎么卸载软件win11 Win11卸载软件的技巧
- 2 win11如何把开机密码去掉 win11取消开机密码的方法
- 3 我把win11防火墙和杀毒软件都关闭了吗 Win11如何关闭防火墙和杀毒软件
- 4 戴尔笔记本win11系统不支持双系统 Win11双系统开机没有选项怎么办
- 5 win11当前系统显卡驱动版本过低 显卡驱动无法更新Win11怎么办
- 6 win11右键菜单不显示软件图标 Win11开始菜单应用程序不显示怎么办
- 7 win11如何不用pin登录 Win11关闭pin码登录的详细方法
- 8 win11开始菜单上的抖音哪来的 Win11电脑版如何体验抖音
- 9 win11微软如何退出账户 win11退出微软账号步骤
- 10 win11随意排序 Win11桌面图标随意摆放教程