xp清理磁盘的方法 xp纯净版如何清理磁盘空间
在使用Windows XP系统的过程中,随着时间的推移,磁盘空间可能会逐渐被各种文件和程序所占用,导致系统运行变得缓慢,为了提高系统性能和释放磁盘空间,我们可以通过一些方法来清理磁盘。其中使用XP纯净版清理磁盘空间是一个不错的选择。接下来我们将介绍如何使用XP纯净版来清理磁盘,让系统更加流畅。
xp纯净版如何清理磁盘空间:(一键u盘装xp)
1、在电脑底部任务栏的空白处单击右键、点击启动任务管理器。点击应用程序、程序多就应该关闭几个,再点击进程,将CPU高的程序关闭、注意不要关闭系统程序。

2、每天睡觉关机前进行磁盘清理,打开我的电脑,在C盘处单击右键选择属性,点击磁盘清理,可以选择删除文件,然后确定执行这些操作。
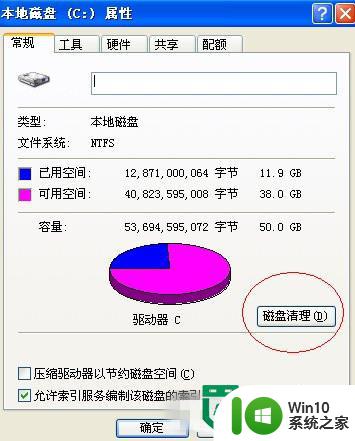
3、C盘清理完成后,再把D、E、F盘按照同样的步骤清理一遍。
4、打开360安全卫士,单击电脑清理。选择清理插件,会自动扫描电脑里面的插件,扫描完成后点击立即清理。
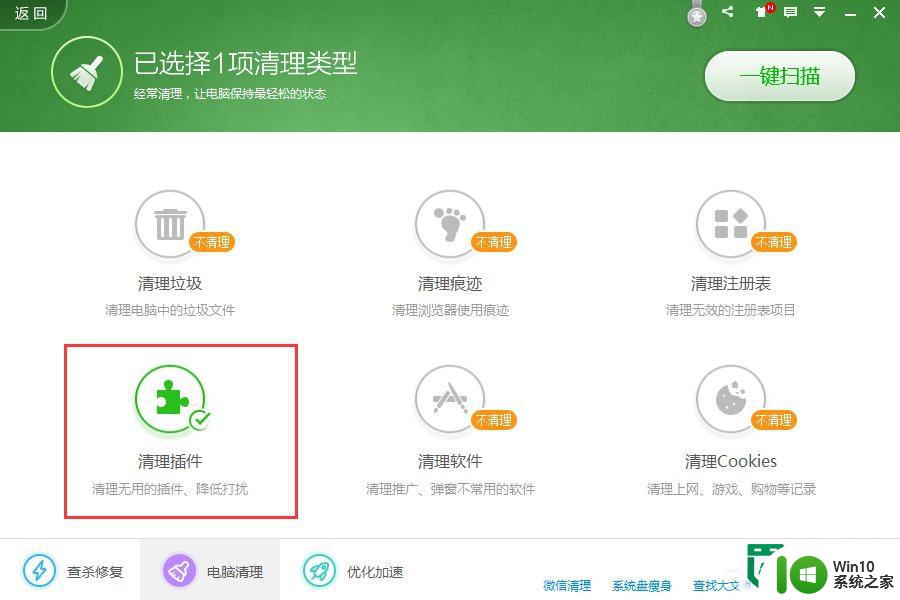
5、点击木马查杀,检查电脑是否有病毒,病毒可是非常影响电脑速度的,有病毒就需立查杀。
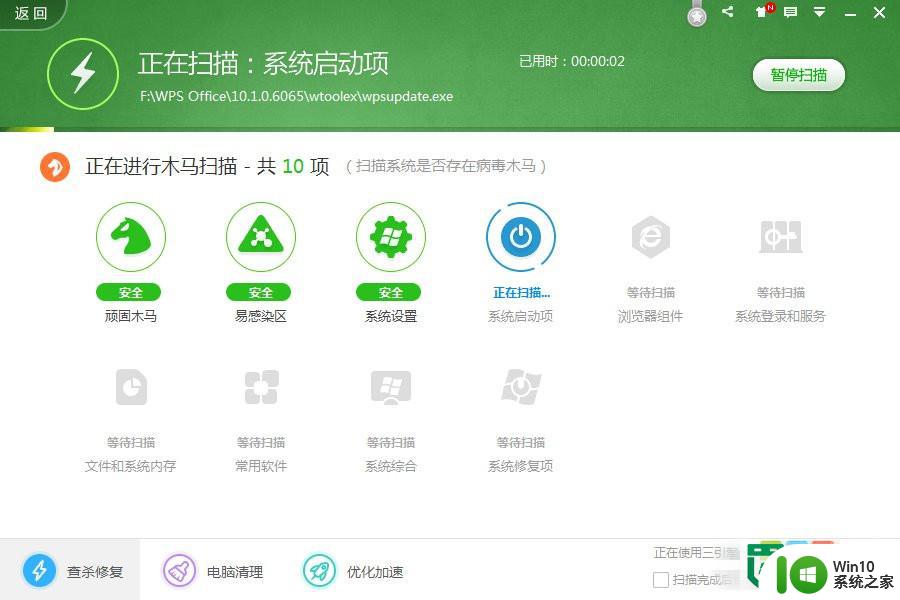
6、打开浏览器,点击工具—Internet选项—常规—删除。
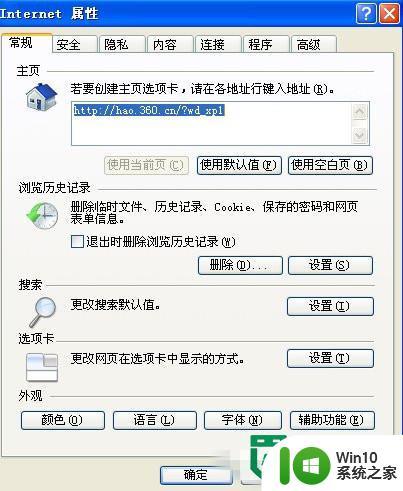
7、装软件时,不要选择把软件装在C盘,尽量装在D盘里面。
9、隔一段时间要对电脑进行清灰,灰尘多了散热效果不好,CPU温度高,影响电脑速度。
在按照以上的win XP系统清理磁盘该怎么操作方法进行操作以后,只需要重启电脑就可以了,重启后你就会发现电脑的运行速度有明显的提升,如果你的电脑本身就使用很多年了,那么相对于其他新电脑来说,肯定还是会卡一点,因为这也是没办法避免的。
以上就是xp清理磁盘的方法的全部内容,还有不清楚的用户就可以参考一下小编的步骤进行操作,希望能够对大家有所帮助。
xp清理磁盘的方法 xp纯净版如何清理磁盘空间相关教程
- 怎么清理磁盘空间 如何清理磁盘垃圾并释放磁盘空间
- windows电脑怎么清理磁盘空间 如何清理电脑内存
- c盘空间不足如何清理和释放 c盘快满了需要怎么清理和优化磁盘空间
- 电脑版微信怎么清理磁盘空间 电脑版微信怎么清理内存
- 电脑磁盘空间不足清理步骤 电脑磁盘不够怎么办
- 电脑显示磁盘c空间不足如何清理 电脑上c盘空间不足怎么清理
- U盘如何清理内存空间 清理U盘存储空间的方法
- 清理电脑微信磁盘空间的方法 电脑微信磁盘空间太满了怎么删除
- 电脑如何清理c盘空间内存 电脑C盘空间清理方法
- windows清理c盘空间的方法 怎么清理windowsc盘空间
- 怎样清理网盘空间 清理网盘空间的方法
- c盘空间的清理方法 怎么清理c盘空间
- 电视机红色灯亮着却打不开怎么办 电视开机黑屏是怎么回事
- wps怎么把文字从背景图里显现出来 wps怎么在背景图上展示文字
- 三种方法提高你U盘的传输速度 如何优化U盘的数据传输速度
- 三档推拉挂钩设计 PNY钩钩U盘测试 PNY钩钩U盘性能测试报告
电脑教程推荐
- 1 Windows8系统程序应用无法打开怎么修复 Windows8系统程序应用无法打开怎么解决
- 2 神舟笔记本怎么设置u盘启动 神舟笔记本如何进行U盘启动设置
- 3 wps怎么放大 wps表格怎么放大
- 4 苹果笔记本电脑冲电器亮灯但是不充电怎么办 苹果笔记本电脑冲电器亮灯但不充电怎么解决
- 5 为什么2019年版的wps没有审阅选项卡如何彻底接收修订 2019年版wps没有审阅选项卡的原因
- 6 epic买的游戏能否转到steam详情步骤 epic游戏购买转移到steam的具体操作步骤
- 7 防止U盘中病毒三种解决方法 如何防止U盘中病毒的传播
- 8 怎样手动删除U盘rose病毒文件 如何在电脑上手动查找并删除U盘中的rose病毒文件
- 9 解决电脑识别U盘速度慢的方法 如何提高电脑识别U盘速度
- 10 w8系统设置禁止Media Player为默认播放器的方法 W8系统如何设置禁止Media Player为默认播放器
win10系统推荐