win11视频图标怎样显示视频内容 Win11电脑图片预览缩略图无法显示的解决方法
更新时间:2024-03-04 11:48:23作者:jiang
随着Win11操作系统的推出,许多用户纷纷遇到了一个问题:视频图标无法显示视频内容,当他们在电脑上浏览文件时,原本应该显示视频预览缩略图的地方却变成了普通的图标。这个问题给用户带来了不便,但幸运的是,我们可以通过一些简单的解决方法来解决这个问题。在本文中我们将探讨如何解决Win11电脑图片预览缩略图无法显示的问题,让您的浏览体验更加顺畅。
具体步骤:
1.首先点击桌面的文件图标,打开文件资源管理器。
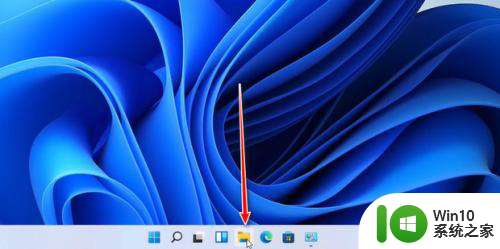
2.打开后,点击红框中的【…】
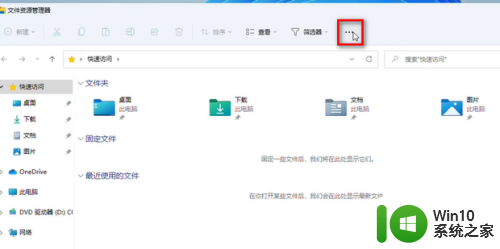
3.点击【选项】
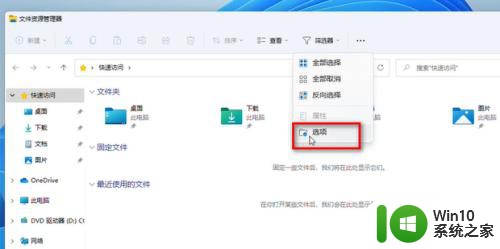
4.点击【查看】
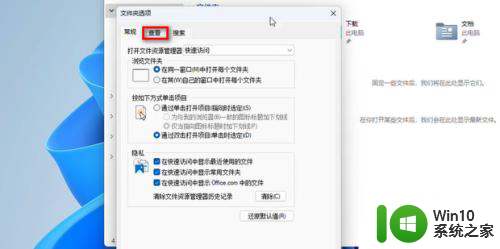
5.将【始终显示图标,从不显示缩略图】前面的【√】给点掉。
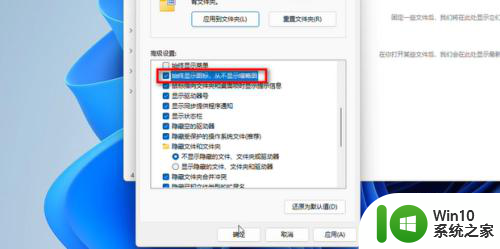
6.点掉后,点击【确定】即可。
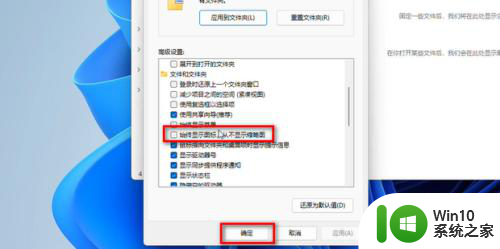
7.如图所示,这样就显示缩略图了。
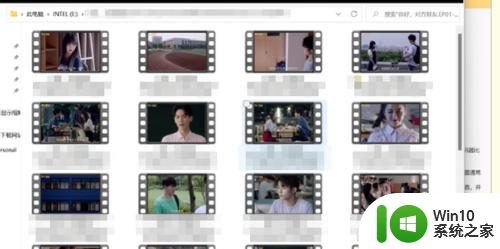
以上是关于如何在win11中显示视频内容的全部内容,如果遇到这种情况,您可以按照以上操作进行解决,非常简单快捷,一步到位。
win11视频图标怎样显示视频内容 Win11电脑图片预览缩略图无法显示的解决方法相关教程
- 怎么让win11在略缩图视图中显示 Windows11如何打开图片缩略图显示
- win11文件夹只能看预览图片 Win11电脑图片预览缩略图无法显示的解决方法
- win11电脑图片不显示缩略图如何处理 win11电脑缩略图无法显示怎么解决
- win11图片预览显示方法 win11缩略图如何自定义设置
- win11图片没有缩略图处理方法 win11图片缩略图不显示怎么办
- win11看图片怎么显示缩略图 Win11图片文件缩略图无法显示怎么解决
- win10不显示缩略图如何解决 win11系统缩略图无法显示怎么办
- 图文详解win11用PotPlayer创建视频缩略图的步骤 win11 PotPlayer视频缩略图制作教程
- win11取消勾选始终显示图标还是没有预览图 win11图片无法显示预览图怎么办
- win11文件夹显示缩略图的方法 win11文件夹如何显示缩略图
- win11怎么显示缩略图 Win11如何自动显示缩略图
- windows11文件夹图片不显示缩略图如何解决 win11文件夹不显示缩略图怎么办
- win11 飞行模式是灰色的 Win11系统飞行模式灰色无法解决
- Win11系统更新升级出现错误代码0x80070002如何处理 Win11系统更新升级失败怎么办
- win11窗口透明化 Win11透明窗口设置步骤
- win10有没有密钥有什么区别 Win11产品密钥和Win10产品密钥有什么不同
win11系统教程推荐
- 1 win10有没有密钥有什么区别 Win11产品密钥和Win10产品密钥有什么不同
- 2 win11电脑的任务栏怎么隐藏 怎么在Win11中隐藏任务栏
- 3 为什么win11有些软件打不开 Win11无法启动exe应用程序的解决办法
- 4 win11瘦身软件 Windows 11 Manager(win11优化软件) v1.4.0 最新版本更新
- 5 网银不兼容win11edge解决视频 Win11 Edge浏览器不支持网银的解决方法
- 6 win11家庭版有广告吗? Windows11如何关闭小组件广告
- 7 win11 弹窗确认 如何取消Win11每次打开软件的提示确认
- 8 win11笔记本电脑蓝牙图标不见了怎么办 Win11蓝牙图标不见了怎么恢复
- 9 win11将安全信息应用到以下对象时发生错误 拒绝访问怎么解决 Win11安全信息应用错误拒绝访问解决方法
- 10 win11启动删除 Win11删除休眠文件hiberfil.sys的步骤