如何在Mac上查看已保存的Wi-Fi密码 Mac如何查看已连接Wi-Fi的密码详细步骤
更新时间:2023-05-24 10:35:38作者:xiaoliu
如何在Mac上查看已保存的Wi-Fi密码,如果你使用的是Mac电脑并且已经连接了Wi-Fi网络,那么你可能对如何查看已连接Wi-Fi的密码感到困惑,不用担心Mac提供了一个简单的方法来查看已保存的Wi-Fi密码。无论是忘记了密码还是需要在其他设备上使用同一网络,都可以通过以下简单步骤来找回密码。
具体方法:
1、首先打开系统自带的”钥匙串访问“工具
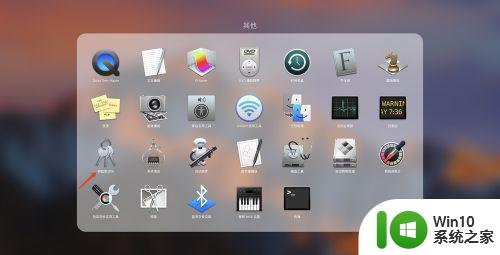
2、点击左侧的”所有项目“
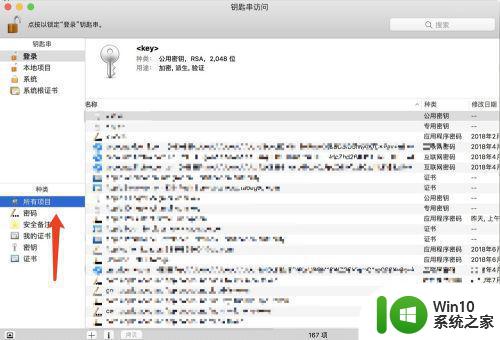
3、查找wifi的名字,由于里面的内容可能比较多,可以用右上角的搜索框进行搜索
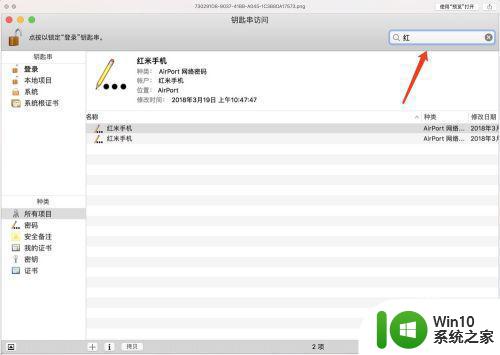
4、双击后,弹出一个框
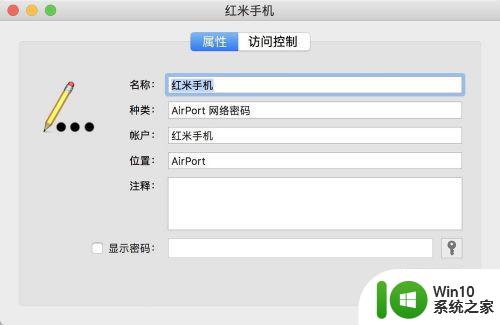
5、点击显示密码框
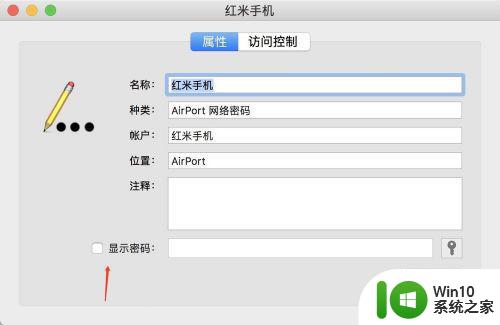
6、然后会弹出一个框,然你输入密码
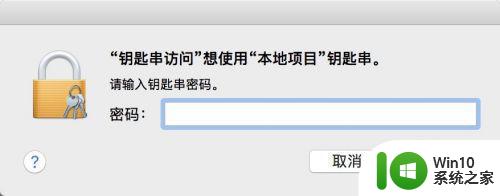
7、输入密码,确认后,就可以看到该wifi的密码了。如果帮到了您,请点个赞(* ̄︶ ̄)
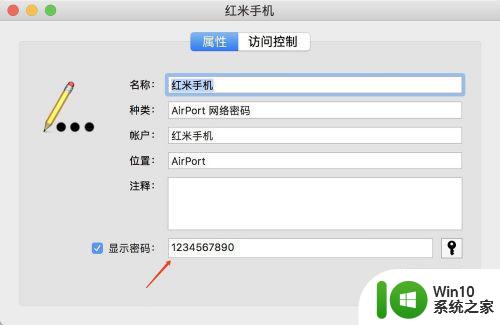
以上是如何在Mac上查看已保存的Wi-Fi密码及查看已连接Wi-Fi密码的详细步骤,如果你也遇到了同样的情况,可以参照本文提供的方法来处理,希望这篇文章能对你有所帮助。
如何在Mac上查看已保存的Wi-Fi密码 Mac如何查看已连接Wi-Fi的密码详细步骤相关教程
- 查看wifi密码的步骤 如何在电脑上查看已连接WiFi的密码
- 怎么查看已连接的网络的密码 如何查看已连接WiFi的密码
- 怎么查看已经登录的wifi密码 如何看到已连接的wifi密码
- 如何在电脑上查看已连接WiFi的密码 电脑查看WiFi密码步骤及方法
- 如何看已经连接的wifi密码 如何看已连接的wifi密码
- 电脑连接的wifi密码怎么查看密码 怎样在笔记本电脑上查看已连接WiFi的密码
- 电脑上怎样看wifi密码 通过笔记本电脑查看已连接WiFi密码
- 电脑怎么查看已连接wife的密码? 怎样在笔记本电脑上查看已连接WiFi的密码
- 笔记本电脑怎么查看wifi密码 笔记本电脑如何查看已连接WiFi的密码
- 怎么查看自己wifi的密码查询 怎么在电脑上查看wifi密码
- 怎样查看无线网密码 如何查看连接的wifi密码
- 如何在手机上查看已连接的WiFi密码 家里WiFi密码忘记怎么办
- 浅析u盘出现写保护的解决方法 U盘写保护解除方法
- 联想小新青春版14笔记本通过bios设置u盘启动的教程 联想小新青春版14笔记本bios设置u盘启动方法
- 设置VMware虚拟机系统识别U盘的方法 如何在VMware虚拟机中设置系统识别U盘的方法
- windows xp系统优化提升电脑运行速度的方法 Windows XP系统优化技巧
电脑教程推荐
- 1 浅析u盘出现写保护的解决方法 U盘写保护解除方法
- 2 设置VMware虚拟机系统识别U盘的方法 如何在VMware虚拟机中设置系统识别U盘的方法
- 3 电脑里的资料考到优盘里的过程电脑里会有记录吗 电脑文件复制到优盘会留下记录吗
- 4 连接u盘就提示请将磁盘插入驱动器怎么回事 连接U盘后提示请将磁盘插入驱动器怎么解决
- 5 映泰主板bios设置u盘启动的操作方法 映泰主板bios如何设置u盘启动
- 6 Win8系统优化C盘实现减轻磁盘压力 Win8系统磁盘优化方法
- 7 windows系统U盘正确的拔取方法 如何正确拔出Windows系统U盘
- 8 轻松解决U盘不显示盘符的操作步骤 U盘插入电脑后没有盘符怎么办
- 9 浅谈u盘中出现乱码文件的解决方法 U盘乱码文件如何处理
- 10 U盘插电脑没反应的原因以及解决方法 U盘插电脑没有反应怎么办
win10系统推荐