电脑连接的wifi密码怎么查看密码 怎样在笔记本电脑上查看已连接WiFi的密码
更新时间:2023-11-06 13:41:10作者:yang
电脑连接的wifi密码怎么查看密码,在当今数字化时代,电脑已经成为了我们生活中不可或缺的一部分,而在使用电脑时,连接到无线网络已经成为了常见的需求。有时我们会忘记已连接WiFi的密码,这给我们带来了一些困扰。如何在笔记本电脑上查看已连接WiFi的密码呢?通过以下方法,我们可以轻松地找回已连接WiFi的密码,让我们的上网体验更加便捷。
具体方法:
1.打开笔记本电脑,打开WLAN,连接到已有的无线网络。
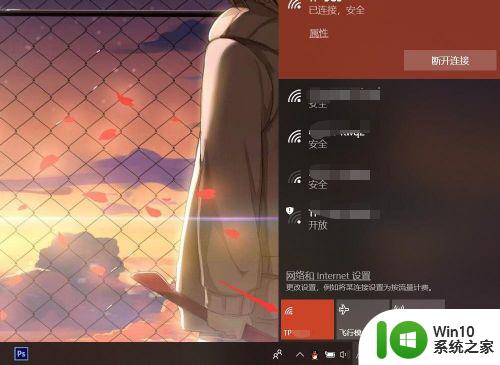
2.按下电脑键盘上的win键,进入开始界面,点击左侧齿轮进入【设置】。
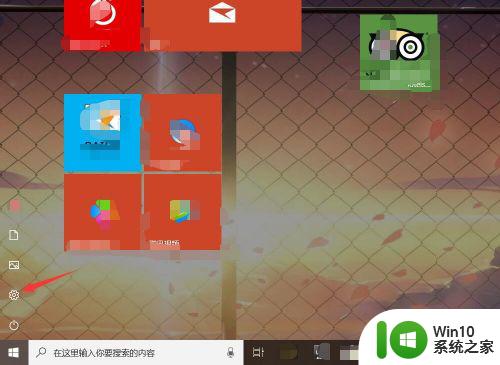
3.在设置界面,进入【网络和Internet】选项。
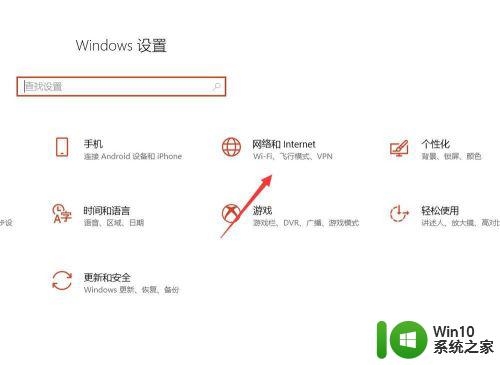
4.在网络和Internet界面,选中状态选项。并点击进入【网络和共享中心】。
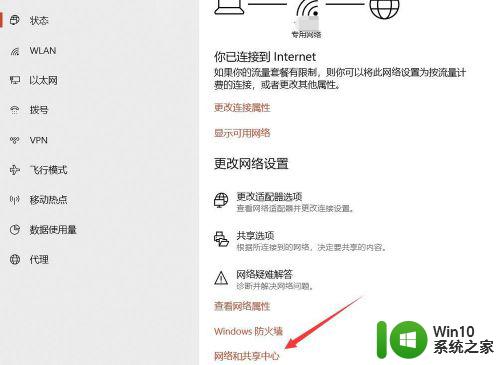
5.在网络和共享中心界面,点击WLAN连接的无线WiFi网络。
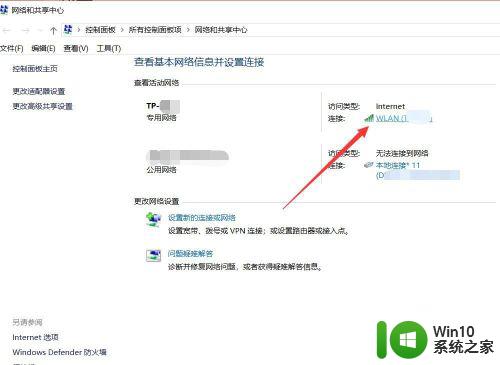
6.在WLAN窗口,可查看连接属性,点击【无线属性】。
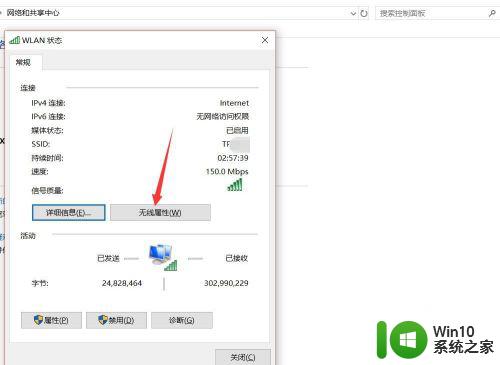
7.在无线网络属性面板,切换上方连接选项至【安全】。
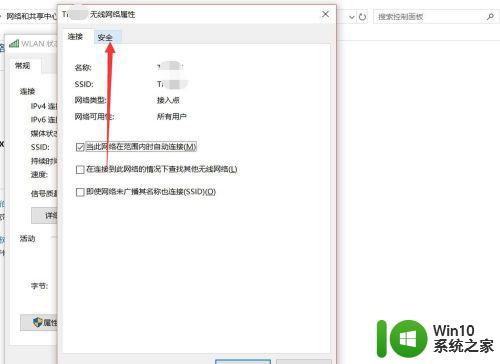
8.点击勾选下方【显示字符】,即可查看该无线网络密码详情。
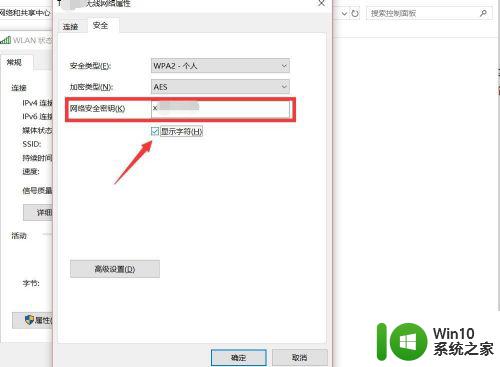
以上是关于如何查看连接电脑的Wi-Fi密码的全部内容,如果还有不清楚的用户,可以参考小编的步骤进行操作,希望这些步骤能够对大家有所帮助。
电脑连接的wifi密码怎么查看密码 怎样在笔记本电脑上查看已连接WiFi的密码相关教程
- 电脑上怎样看wifi密码 通过笔记本电脑查看已连接WiFi密码
- 电脑怎么查看已连接wife的密码? 怎样在笔记本电脑上查看已连接WiFi的密码
- 查看wifi密码的步骤 如何在电脑上查看已连接WiFi的密码
- 怎么查看已连接的网络的密码 如何查看已连接WiFi的密码
- 笔记本电脑怎么查看wifi密码 笔记本电脑如何查看已连接WiFi的密码
- 怎么查看已经登录的wifi密码 如何看到已连接的wifi密码
- 如何在电脑上查看已连接WiFi的密码 电脑查看WiFi密码步骤及方法
- 怎么查看自己wifi的密码查询 怎么在电脑上查看wifi密码
- 如何看已经连接的wifi密码 如何看已连接的wifi密码
- 怎样查看无线网密码 如何查看连接的wifi密码
- 电脑wifi连接了查看密码操作方法 电脑wifi连接了怎么查看密码
- 如何在电脑上查看已连接的无线网络密码 怎样找到已连接无线网络的密码
- 华硕笔记本电脑部分键盘失灵怎么修复 华硕笔记本电脑键盘某些按键失灵怎么解决
- 笔记本电脑电源灯亮但是黑屏开不了机怎么修复 笔记本电脑黑屏开机故障排除方法
- 浅析u盘出现写保护的解决方法 U盘写保护解除方法
- 联想小新青春版14笔记本通过bios设置u盘启动的教程 联想小新青春版14笔记本bios设置u盘启动方法
电脑教程推荐
- 1 浅析u盘出现写保护的解决方法 U盘写保护解除方法
- 2 设置VMware虚拟机系统识别U盘的方法 如何在VMware虚拟机中设置系统识别U盘的方法
- 3 电脑里的资料考到优盘里的过程电脑里会有记录吗 电脑文件复制到优盘会留下记录吗
- 4 连接u盘就提示请将磁盘插入驱动器怎么回事 连接U盘后提示请将磁盘插入驱动器怎么解决
- 5 映泰主板bios设置u盘启动的操作方法 映泰主板bios如何设置u盘启动
- 6 Win8系统优化C盘实现减轻磁盘压力 Win8系统磁盘优化方法
- 7 windows系统U盘正确的拔取方法 如何正确拔出Windows系统U盘
- 8 轻松解决U盘不显示盘符的操作步骤 U盘插入电脑后没有盘符怎么办
- 9 浅谈u盘中出现乱码文件的解决方法 U盘乱码文件如何处理
- 10 U盘插电脑没反应的原因以及解决方法 U盘插电脑没有反应怎么办
win10系统推荐