第二台电脑如何连接打印机 如何设置局域网共享打印机到另一台电脑上
更新时间:2023-12-20 17:45:59作者:yang
在现代的办公环境中,打印机已经成为了一个不可或缺的工具,在拥有多台电脑的情况下,如何使这些电脑都能顺利连接并共享打印机,却是一个让人头痛的问题。为了解决这一问题,我们需要了解第二台电脑如何连接打印机,以及如何设置局域网共享打印机到另一台电脑上。本文将详细介绍这些步骤,以帮助您轻松实现打印机的共享和连接。无论是在家庭办公室还是企业环境中,这些方法都能帮助您更高效地利用打印机资源,提升工作效率。
解决方法:
操作一:
1、打开电脑,点击电脑左下角的win图标;
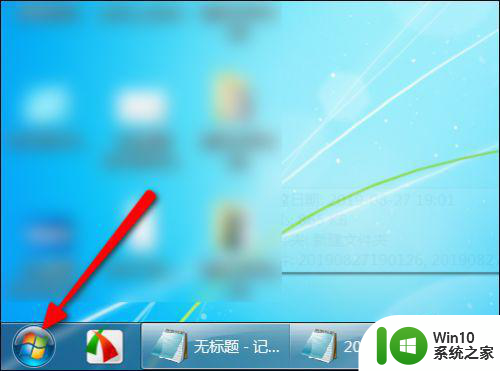
2、页面弹出选项,点击设备和打印机;
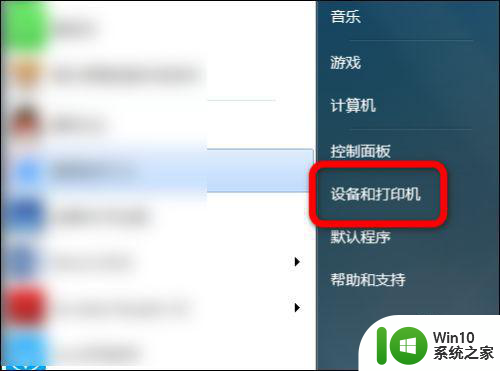
3、进入打印机主界面,鼠标右键单击需要共享的打印机;
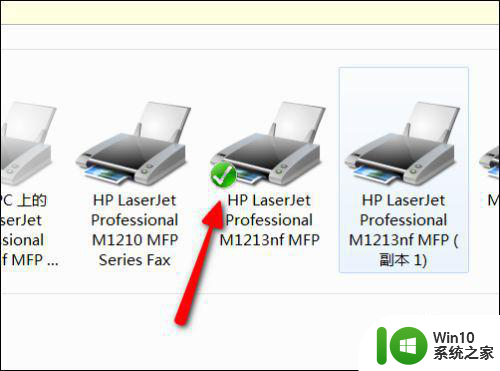
4、页面跳转出打印机选项,点击打印机属性;
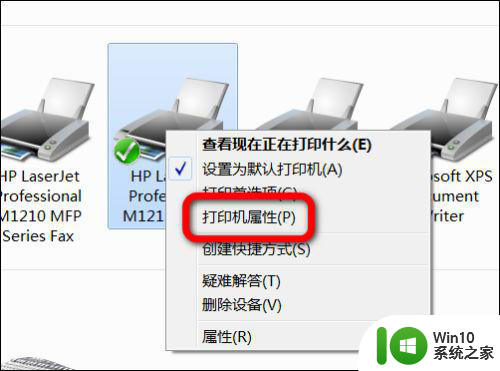
5、进入打印机属性主界面,点击共享;
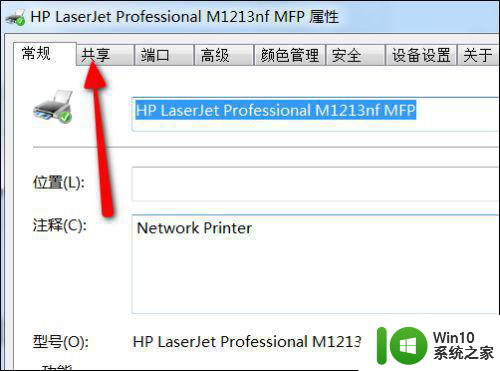
6、进入共享主界面,勾选共享这台打印机,再勾选在客户端计算机上呈现;
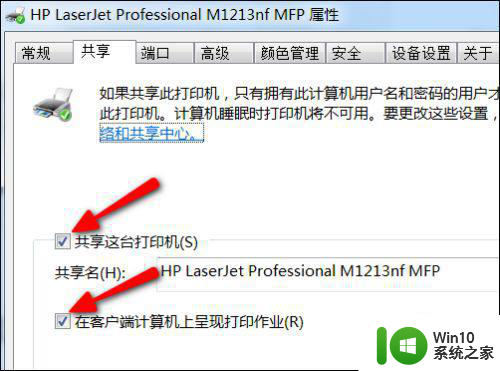
7、勾选好选项后,点击确定,再点击应用,这样打印机就共享出去了。
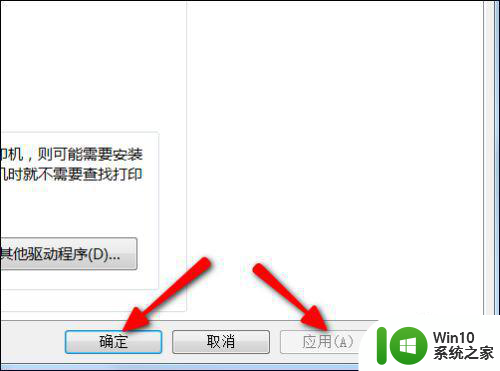
操作二:使用共享打印机
1、共享好打印机后,使用另外一台电脑进入设备和打印机主界面,点击添加打印机;
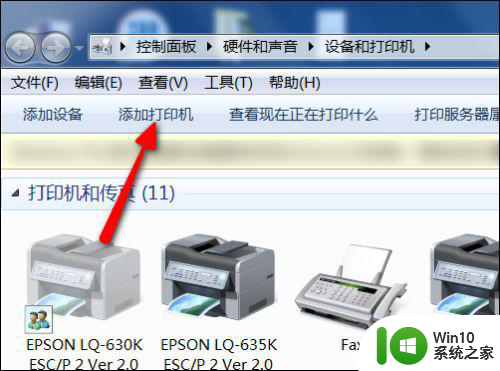
2、进入添加打印机主界面,点击添加网络、无线打印机;
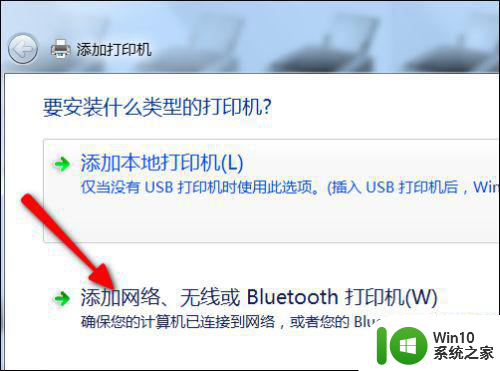
3、页面开始搜索同一网络上的共享打印机,搜索完成后,选择共享的打印机安装即可。
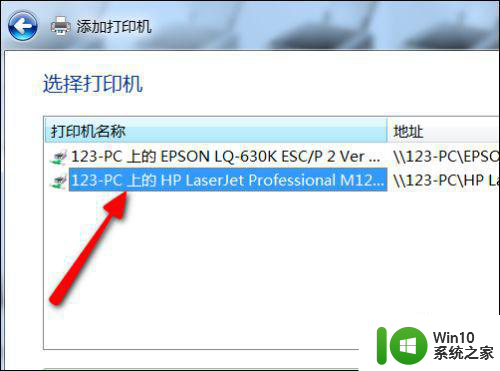
以上就是第二台电脑如何连接打印机的全部内容,有需要的用户可以按照以上步骤进行操作,希望能对大家有所帮助。
第二台电脑如何连接打印机 如何设置局域网共享打印机到另一台电脑上相关教程
- 两台电脑如何连接一台打印机 如何通过局域网连接两台电脑到一台共享打印机
- 另一台电脑怎么共享打印机设备 如何将打印机连接到另一台电脑上
- 怎么连接另一台电脑上的打印机 如何通过局域网连接其他电脑上的打印机
- 两台电脑用一台打印机 一台打印机如何同时连接两台电脑
- 电脑连接共享打印机的方法 多台电脑如何同时连接共享一台打印机
- xp设置打印机共享的方法 xp如何设置局域网打印机共享
- 怎样把打印机设置共享 如何在局域网中设置打印机共享
- 电脑打印机共享后另一台搜不到 共享打印机其他电脑无法搜索到
- 两台电脑连接一台打印机怎么连接 一台打印机如何同时连接两台电脑
- 怎么把打印机驱动复制到另一台电脑 如何将打印机驱动程序复制到另一台电脑
- 怎么设置网络打印机 如何在局域网中共享网络打印机
- 台式电脑如何设置无线打印机连接 无线网络打印机和台式电脑如何配对连接
- 联想笔记本电脑怎么打开光盘驱动器按钮在哪 联想笔记本电脑如何使用光驱打开光盘
- windows8笔记本怎么开启wifi热点?win8笔记本开启wifi热点的方法 Windows8笔记本如何设置WiFi热点
- 神舟bios设置u盘启动需要哪些步骤 神舟电脑如何设置U盘启动步骤
- 电脑密码忘记了怎么用u盘解锁教程 电脑密码忘记了怎么用U盘重置密码教程
电脑教程推荐
- 1 windows8笔记本怎么开启wifi热点?win8笔记本开启wifi热点的方法 Windows8笔记本如何设置WiFi热点
- 2 浅析u盘出现写保护的解决方法 U盘写保护解除方法
- 3 设置VMware虚拟机系统识别U盘的方法 如何在VMware虚拟机中设置系统识别U盘的方法
- 4 电脑里的资料考到优盘里的过程电脑里会有记录吗 电脑文件复制到优盘会留下记录吗
- 5 连接u盘就提示请将磁盘插入驱动器怎么回事 连接U盘后提示请将磁盘插入驱动器怎么解决
- 6 映泰主板bios设置u盘启动的操作方法 映泰主板bios如何设置u盘启动
- 7 Win8系统优化C盘实现减轻磁盘压力 Win8系统磁盘优化方法
- 8 windows系统U盘正确的拔取方法 如何正确拔出Windows系统U盘
- 9 轻松解决U盘不显示盘符的操作步骤 U盘插入电脑后没有盘符怎么办
- 10 浅谈u盘中出现乱码文件的解决方法 U盘乱码文件如何处理
win10系统推荐
- 1 深度技术ghost win10 32位稳定专业版v2023.05
- 2 系统之家windows10 64位专业免激活版v2023.05
- 3 中关村ghost win10 32位游戏装机版v2023.05
- 4 华硕笔记本专用win10 64位经典专业版
- 5 深度技术ghost win10 64位专业破解版v2023.05
- 6 联想笔记本专用Win10专业版64位系统镜像下载
- 7 联想笔记本专用win10 64位流畅专业版镜像
- 8 萝卜家园Windows10 64位专业完整版
- 9 中关村ghost win10 64位克隆专业版下载v2023.04
- 10 华为笔记本专用win10 64位系统绿色版