win10怎么设置屏保文字 win10屏保文字设置方法
更新时间:2023-12-16 11:47:07作者:yang
在Win10操作系统中,屏保文字的设置是一个让用户个性化桌面的重要步骤,通过设置屏保文字,不仅可以为我们的电脑增添一份独特的风格,还能提醒自己关于重要事项或者激励自己的心灵。在Win10中,我们该如何设置屏保文字呢?下面将为大家介绍一种简单易行的设置方法。让我们一起来探索吧!
具体方法:
1、首先点击开始菜单中的“控制面板”的菜单项。
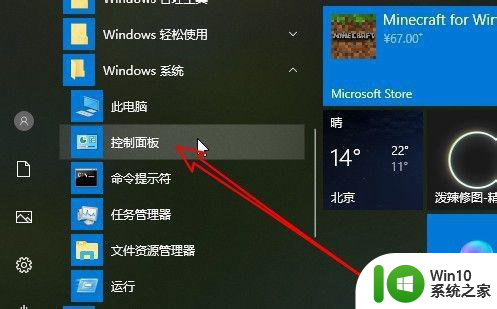
2、在打开的控制面板窗口中点击右上角的“搜索”文本框。
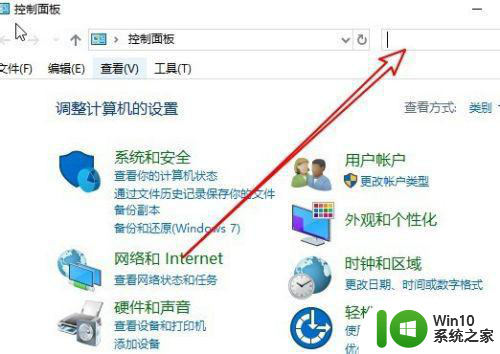
3、在搜索框中输入屏幕保护,接着点击搜索“更改屏幕保护程序”的快捷链接。
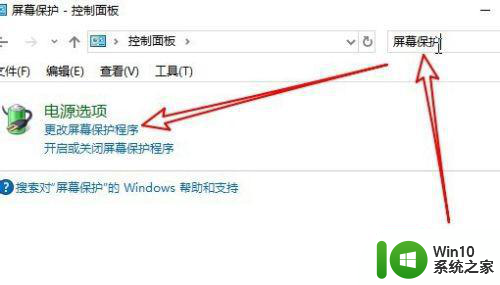
4、然后在打开的屏幕保护程序设置的窗口中点击屏幕保护程序的下拉按钮。
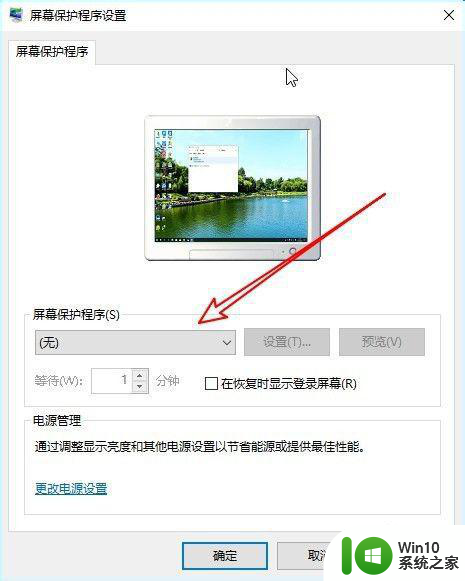
5、接下来在弹出的下拉菜单中选择3D文字的菜单项。
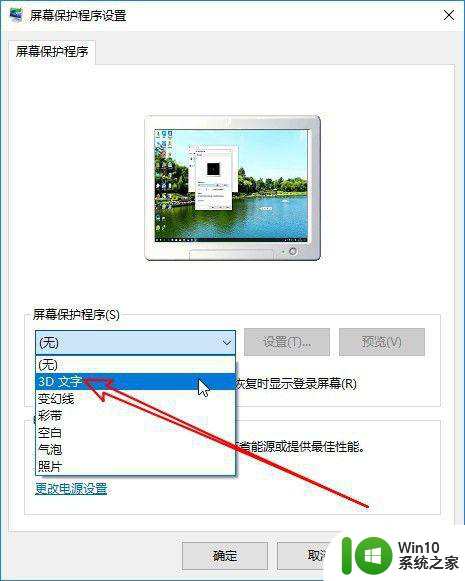
6、然后点击右侧的“设置”按钮。
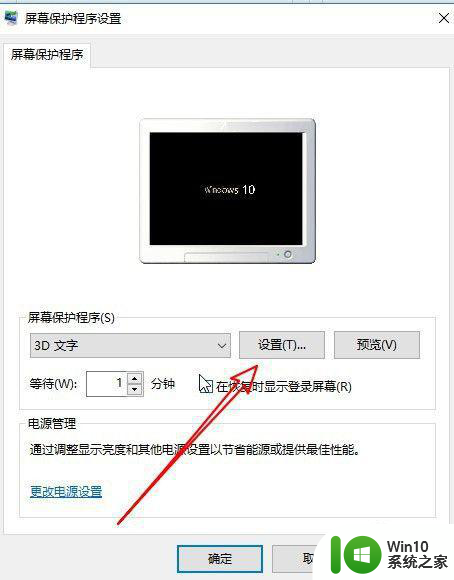
7、在打开的3D文字设置的窗口中输入要显示的文字。
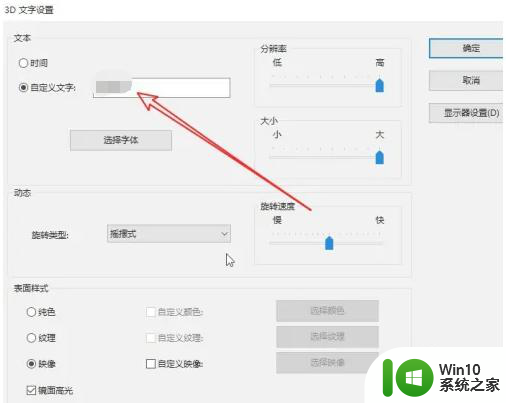
8、这样我们就可以看到屏幕保护程序的文字已设置好了。
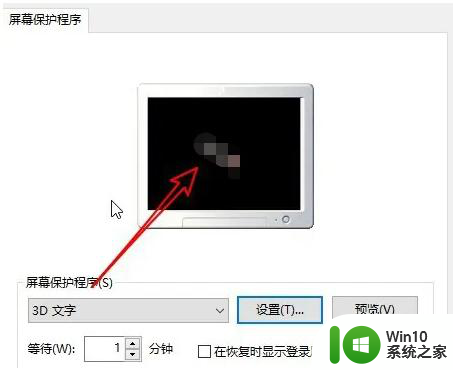
以上就是win10如何设置屏保文字的全部内容,如果你遇到这种情况,你可以根据我的操作来解决,非常简单快速,一步到位。
win10怎么设置屏保文字 win10屏保文字设置方法相关教程
- win10修改文档保存位置的方法 win10怎么修改文件保存文字
- win10设置屏保的方法 win10怎么设置屏幕保护
- win10电脑屏保怎样设置密码 win10屏保密码设置方法
- win10系统关闭屏保变化设置方法 Win10屏保变化设置方法
- win10系统取消屏保的设置方法 win10系统屏保设置方法
- win10锁屏屏保怎么设置 win10屏保设置在哪里
- win10屏幕保护色豆沙色设置方法 win10豆沙色屏保设置方法
- win10录屏怎么设置保存位置 如何设置win10录屏保存位置
- win10设置屏保的方法 win10如何设置屏保
- 设置win10屏保画面的方法 win10屏保画面在哪里设置
- win10屏保密码如何设置密码 win10电脑怎么设置屏保密码
- win 10系统怎么设置屏保时间 win10怎么设置屏保时间
- win10应用商店删除下载记录怎么删除 Win10应用商店如何清除下载记录
- window10默认游览器自动换为edge怎么设置 如何设置Windows 10默认浏览器为Chrome或Firefox
- win10电脑被绑定2345浏览器怎么解除 Win10电脑如何解除2345浏览器的绑定
- win10蓝牙鼠标已连接无反应用不了怎么修复 Win10蓝牙鼠标连接成功但无法使用的解决方法
win10系统教程推荐
- 1 window10默认游览器自动换为edge怎么设置 如何设置Windows 10默认浏览器为Chrome或Firefox
- 2 w10系统硬盘压缩只能一半怎么解决 w10系统硬盘压缩失败怎么办
- 3 win10 网络属性 win10如何修改网络属性设置
- 4 win10电脑同时用耳机和音响怎么设置 win10电脑同时使用耳机和音响的设置方法
- 5 u教授怎么做装win10系统盘 win10系统盘制作教程
- 6 win10应用商店无法联网0x80072F7D解决方法 win10应用商店无法联网0x80072F7D错误解决方法
- 7 win10点窗口没反应 win10开始菜单点击没反应解决方法
- 8 Win10系统怎么保存蓝屏错误DMP文件 Win10系统如何找到并保存蓝屏错误DMP文件
- 9 win10删除公用账户 win10系统怎么删除一个账户
- 10 win10系统怎么通过命令实现定时关机 win10系统如何使用命令设置定时关机
win10系统推荐