图标颜色变了怎么调回来 win10开始菜单图标颜色变了怎么恢复
自从Windows 10操作系统推出以来,许多用户都遇到了一个问题:开始菜单图标的颜色突然发生了变化,这个变化让许多人感到困惑,不知道如何恢复原来的颜色设置。对于这个问题,我们可以通过一些简单的操作来解决。在本文中我们将介绍如何调整开始菜单图标的颜色,让您的Windows 10系统恢复到原来的状态。无论您是初次接触Windows 10还是已经使用了一段时间,本文都将为您提供有用的指导和解决方案。让我们一起来看看吧!
方法如下:
1.以前在win7系统的时候也调整过这个主题颜色,所以轻车熟路在桌面上右键点击鼠标,然后选择个性化。
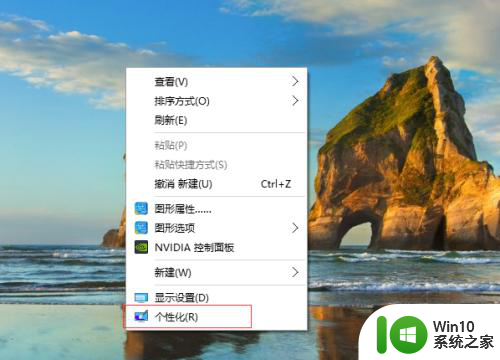
2.打开的对话框中的【背景】一栏中,在右侧可以看到预览中的效果和我们电脑的效果一样 都是变成橙色的了。
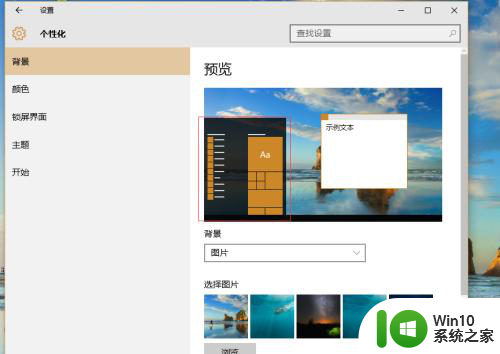
3.再看右侧的选项我们就明白了。原来我现在的背景图片是一个含有橙色较多的图片。

4.我们点击左边的【颜色】选项卡。右侧有一项【从我的背景自动选取一种主颜色】在这个选项下面还有一个选项【显示“开始”菜单、任务栏和操作中心的颜色】如果这个开启那么开始菜单、任务栏和操作中心也会带有背景主颜色的效果。
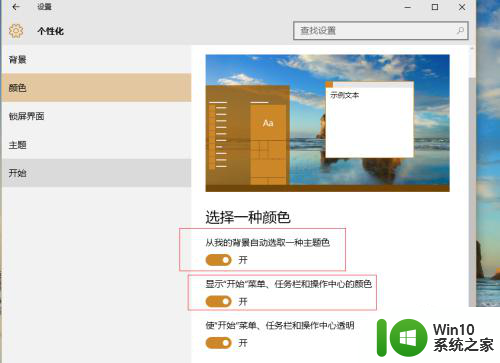
5.这回终于是明白了,我们再进入【背景】菜单里。选择一个蓝色的图片替换掉现在的这个背景图,再关闭所有的窗口,电脑界面就都回复正常了。
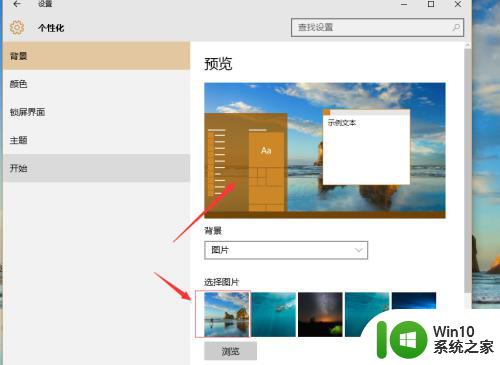
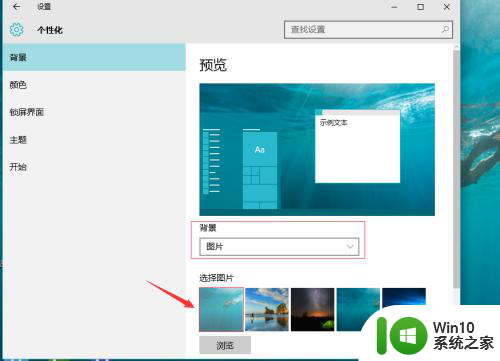
6.如果我们不是想要用单一的图片作为背景怎么办呢?有办法,首先按照第五步将背景图片换成我们想要的那个。开始菜单和任务栏等都变成了我们习惯的颜色,接下来我们将更换图片上面的一个【背景】选项的下拉菜单更改为【幻灯片放映】,下面就会自动由图片换成系统默认的一个桌面背景的“图片”文件夹。我们无需更改这个,当然你也可以把你喜欢的图片放到这个图片文件夹里,系统就会每隔一段时间自动更换桌面背景。
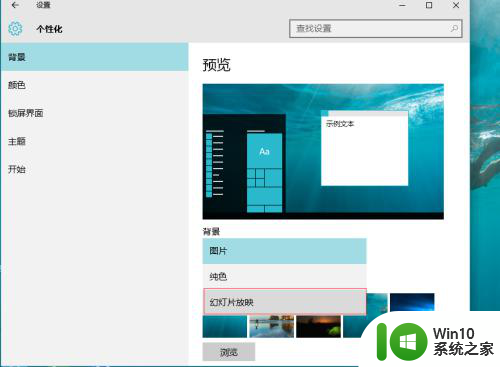
7.当然你也可以在下面继续修改图片背景更换的时间,和在桌面的显示方式:是填充还是平铺还是拉伸或者是跨区等等。
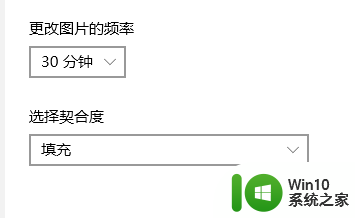
8.修改完所有配置之后我们直接关闭窗口就可以,无需保存。我们再打开桌面上的开始菜单看看里面的图标是不是又回到了你喜欢的颜色了!
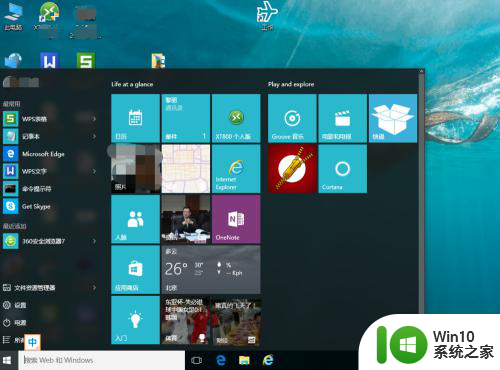
以上是如何将图标颜色恢复为默认的全部内容,需要的用户可以按照以上步骤进行操作,希望对大家有所帮助。
图标颜色变了怎么调回来 win10开始菜单图标颜色变了怎么恢复相关教程
- 图文教你改变win10开始菜单背景颜色 win10开始菜单背景颜色修改方法
- 如何将win10桌面白色图标恢复成原来的颜色 win0电脑图标变成白色怎么办
- windows10开始菜单磁铁图标变白如何恢复 windows10磁铁图标变成白色怎么处理
- win10桌面图标变白怎么办 win10桌面图标变成白色怎么改回正常颜色
- 如何更改win10开始菜单的背景颜色和图标大小 win10开始菜单磁贴怎么固定和取消固定
- win10桌面颜色质量怎么恢复 win10颜色质量调乱了怎么恢复
- win10重启后窗口颜色自己变成绿色的恢复方法 win10重启后窗口颜色自己变成绿色怎么恢复
- 把win10桌面图标文字变成黑色的设置方法 win10桌面图标文字颜色如何调整为黑色
- win10修改开始菜单图标底色的方法 win10开始菜单图标底色如何修改
- win10文件图标突然变白色的两种恢复方法 win10文件图标变白色怎么修复
- win10文件图标变成白色怎么办 win10文件图标变成白色如何解决
- win10电脑图标变成了白如何处理 win10图标变白怎么恢复原状
- win10系统右侧滑动菜单 Win10通知区域图标显示与隐藏调整
- win10去掉开机密码 Win10取消开机密码教程
- win10拨号调制解调器错误651怎么解决 win10拨号调制解调器错误651解决方法
- win10蓝屏重启后不能进入系统 Win10 21H1蓝屏重启后进入不了系统怎么修复
win10系统教程推荐
- 1 win10系统右侧滑动菜单 Win10通知区域图标显示与隐藏调整
- 2 苹果笔记本w10系统触摸板点击怎么设置 苹果笔记本w10系统触摸板点击设置教程
- 3 window10默认游览器自动换为edge怎么设置 如何设置Windows 10默认浏览器为Chrome或Firefox
- 4 w10系统硬盘压缩只能一半怎么解决 w10系统硬盘压缩失败怎么办
- 5 win10 网络属性 win10如何修改网络属性设置
- 6 win10电脑同时用耳机和音响怎么设置 win10电脑同时使用耳机和音响的设置方法
- 7 u教授怎么做装win10系统盘 win10系统盘制作教程
- 8 win10应用商店无法联网0x80072F7D解决方法 win10应用商店无法联网0x80072F7D错误解决方法
- 9 win10点窗口没反应 win10开始菜单点击没反应解决方法
- 10 Win10系统怎么保存蓝屏错误DMP文件 Win10系统如何找到并保存蓝屏错误DMP文件
win10系统推荐