win11任务栏左侧布局设置步骤 如何将win11任务栏移动到屏幕左侧
更新时间:2023-06-22 17:53:16作者:xiaoliu
win11任务栏左侧布局设置步骤,Win11任务栏的左侧布局设置可以让你更加自由地使用电脑,将任务栏移动到屏幕左侧也是其中一个重要的步骤,作为新一代操作系统的代表,Win11任务栏的布局设计更加简洁明了,用户体验也更加优化。下面我们就来一起了解如何将Win11任务栏移动到屏幕左侧,让你的电脑使用更加高效和顺畅。
具体步骤如下:
1、首先使用键盘快捷键“Win+R”调出运行程序。
2、在运行中输入“regedit”,回车确定,打开注册表编辑器。
3、将如下路径复制到注册表路径中“\HKEY_CURRENT_USER\Software\Microsoft\Windows\CurrentVersion\Explorer\StuckRects3”

4、然后在右侧找到“settings”,双击打开它。
5、然后找到“00000008”一行,“FE”一列下的数值,将它改为“00”即可。
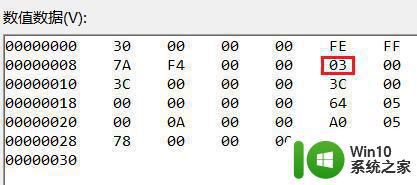
6、这里“00”表示“左边”,“01”表示“上方”,“02表示右边”,“03”表示“底部”
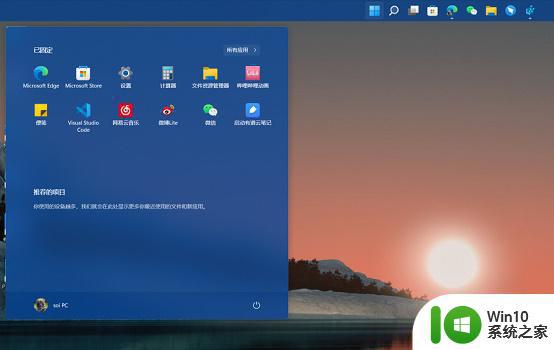
以上就是win11任务栏左侧布局设置步骤的全部内容,如果您有任何疑问,请按照我的方法进行操作,希望这能帮助到您。
win11任务栏左侧布局设置步骤 如何将win11任务栏移动到屏幕左侧相关教程
- win11如何将任务栏调整到右边 win11任务栏右侧调整步骤
- win11怎么把任务栏弄到左边 win11任务栏如何左移
- win11菜单栏如何调整到左侧 如何将win11菜单栏移动到左边
- win11菜单栏放到左边的方法 win11怎么把任务栏布局改为靠左
- win11如何设置开始键左移 win11任务栏左移的具体步骤
- win11任务栏设置为靠左的方法 win11如何设置任务栏靠左
- win11任务栏左移设置方法 win11开始栏如何左移
- win11任务栏图标靠左如何设置 win11任务栏怎么靠左显示
- win11任务栏设置靠左的方法 win11任务栏左对齐设置方法
- win11整个任务栏调到左边 win11怎样把任务栏放在左边
- Win11任务栏如何调整到靠左位置 Win11任务栏设置偏左的具体步骤
- win11如何设置任务栏图标靠左 win11任务栏图标如何调整位置
- win7访问win11共享打印机提示709 Win11共享打印机709错误解决方法
- win11如何不用pin登录 Win11关闭pin码登录的详细方法
- win11开始菜单上的抖音哪来的 Win11电脑版如何体验抖音
- win11更改用户账户控制 Windows标准用户UAC行为更改方法
win11系统教程推荐
- 1 win11如何不用pin登录 Win11关闭pin码登录的详细方法
- 2 win11开始菜单上的抖音哪来的 Win11电脑版如何体验抖音
- 3 win11微软如何退出账户 win11退出微软账号步骤
- 4 win11随意排序 Win11桌面图标随意摆放教程
- 5 win11以管理员方式运行命令提示符怎么操作 Win11如何以管理员权限运行命令提示符
- 6 Win11电脑蓝屏显示DPC WATCHDOG VIOLATION解决方案 Win11电脑蓝屏DPC WATCHDOG VIOLATION怎么办
- 7 电脑推送了win11,点击了暂时使用win10 win10升级win11没有收到推送怎么办
- 8 win11每点开一个东西就弹一个界面 电脑打开文件夹自动弹出新窗口怎么办
- 9 win11壁纸文件在哪里 win11壁纸保存位置详细说明
- 10 win11 ipv4和ipv6都显示无网络访问权限 IPv6有网但IPv4无网络访问权限怎么办