win11打游戏关闭输入法的步骤 Win11系统如何禁用输入法进行游戏
更新时间:2023-09-06 10:44:32作者:yang
win11打游戏关闭输入法的步骤,Win11系统作为微软最新发布的操作系统,受到了广大用户的热切关注,其中Win11打游戏关闭输入法的步骤成为了许多游戏玩家们关心的话题。毋庸置疑对于游戏玩家来说,关闭输入法在游戏过程中显得尤为重要。因为输入法的开启不仅会干扰游戏的进行,还可能导致意外的操作,从而影响游戏体验。究竟Win11系统如何禁用输入法进行游戏呢?接下来我们将详细介绍相关步骤,帮助广大游戏玩家解决这一问题。
具体步骤如下:
1、首先打开开始菜单,进入“设置”。
2、接着在左边栏找到“时间和语言”,点击进入。
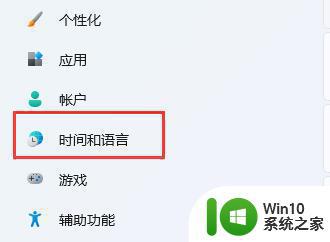
3、然后打开右边的“语言&区域”选项。
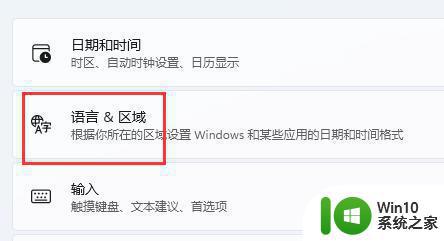
4、随后点击首选语言右边的“添加语言”按钮。
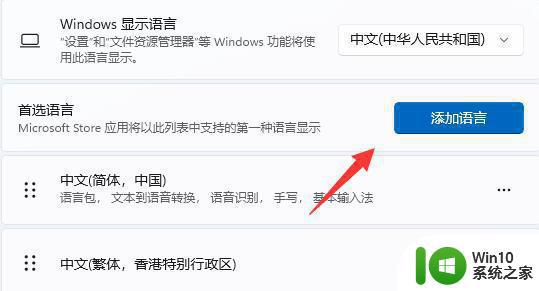
5、打开后,搜索“英语”,找到“英语(美国)”,点击“下一页”。
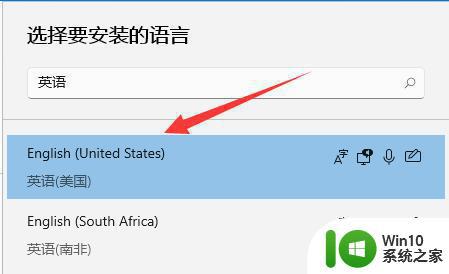
6、找到后,我们“安装”这个英文输入法。
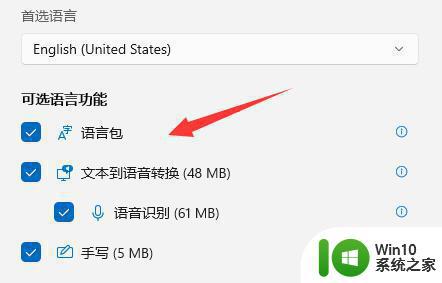
7、等待安装完成后,打游戏之前切换到“英文输入法”就可以禁用输入法了。
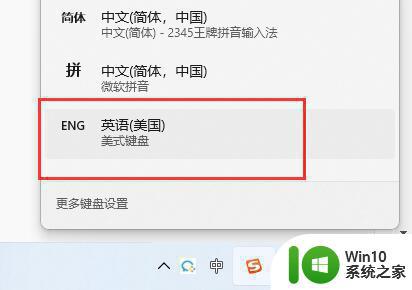
以上是Win11在玩游戏时关闭输入法的步骤,如果出现此类问题,可以根据本文提供的方法解决。希望对大家有所帮助!
win11打游戏关闭输入法的步骤 Win11系统如何禁用输入法进行游戏相关教程
- win11输入法被禁用了 win11系统输入法显示已禁用怎么解决
- win11禁用输入法的方法 win11怎么禁用输入法
- win11系统输入法被禁用的解决方法 win11系统输入法被禁用怎么回事
- win11禁用输入法如何恢复 win11无法使用输入法怎么处理
- win11新输入法 修改Win11拼音输入法的输入方案的步骤
- win11玩游戏时怎么禁用输入法 Win11玩游戏禁用输入法的具体步骤
- win11禁用shift切换输入法的详细步骤 win11怎么禁用shift切换输入法
- win11老是弹出输入体验解决方法 win11如何关闭输入体验弹窗
- win11老是跳输入体验的解决方法 win11怎么关闭输入体验弹窗
- win11如何卸载多余的输入法 win11系统删除输入法的详细步骤说明
- win11系统输入法不见了如何找回 win11输入法不见了怎么办
- 怎样取消联想win11输入法自动切换 win11禁用shift键切换输入法步骤
- win11怎么用密码登录不用pin win11取消PIN码登录教程
- win11软件运行一半闪退 win11电脑运行软件闪退如何处理
- win11外放有声音耳机没声音 Win11耳机没有声音的多种解决方案
- Win11系统无法连接共享打印机错误0x0000007c如何解决 Win11系统共享打印机连接错误0x0000007c解决方法
win11系统教程推荐
- 1 win11如何不用pin登录 Win11关闭pin码登录的详细方法
- 2 win11开始菜单上的抖音哪来的 Win11电脑版如何体验抖音
- 3 win11微软如何退出账户 win11退出微软账号步骤
- 4 win11随意排序 Win11桌面图标随意摆放教程
- 5 win11以管理员方式运行命令提示符怎么操作 Win11如何以管理员权限运行命令提示符
- 6 Win11电脑蓝屏显示DPC WATCHDOG VIOLATION解决方案 Win11电脑蓝屏DPC WATCHDOG VIOLATION怎么办
- 7 电脑推送了win11,点击了暂时使用win10 win10升级win11没有收到推送怎么办
- 8 win11每点开一个东西就弹一个界面 电脑打开文件夹自动弹出新窗口怎么办
- 9 win11壁纸文件在哪里 win11壁纸保存位置详细说明
- 10 win11 ipv4和ipv6都显示无网络访问权限 IPv6有网但IPv4无网络访问权限怎么办