win10 word文档里蓝色双下划线如何删除 win10 word文档双下划线如何去掉
更新时间:2023-11-19 10:46:04作者:jiang
win10 word文档里蓝色双下划线如何删除,在使用Win10的Word文档编辑时,我们有时会遇到一些蓝色双下划线的问题,而这些下划线可能会干扰我们的文稿排版,如何有效地删除这些蓝色双下划线呢?在Win10的Word文档中,我们可以通过简单的操作来去掉这些下划线。只需选中带有蓝色双下划线的文字段落,然后在工具栏中找到"字体"选项,点击后弹出的对话框中选择"下划线样式",将其设置为"无下划线",最后点击"确定"即可成功去除蓝色双下划线。这个简单的操作能够帮助我们更好地编辑文档,提升文稿的质量和可读性。
具体方法:
1、先打开我们的电脑,然后我们打开一个word文档,此时我们可以看到很多字体下方都有双蓝线,按键盘上的Ctrl+A键,我们将文档中的所有内容全选;
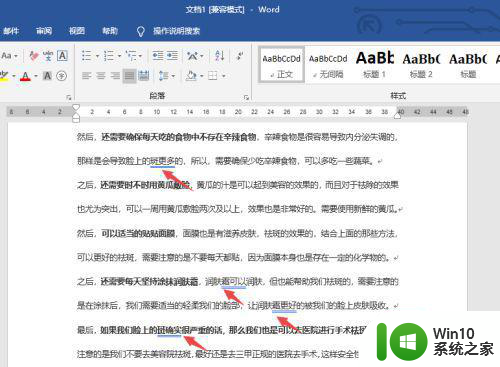
2、之后点击工具栏中的审阅;
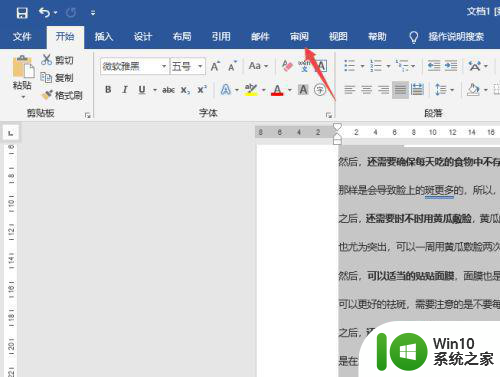
3、然后点击拼写和语法;
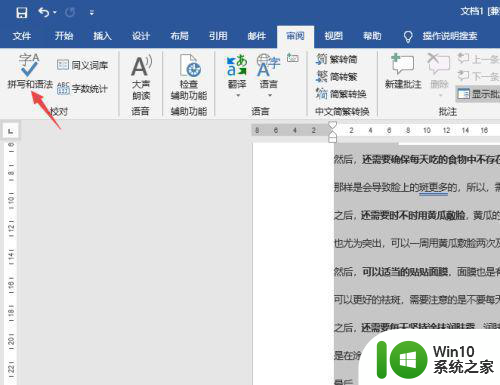
4、之后点击忽略;
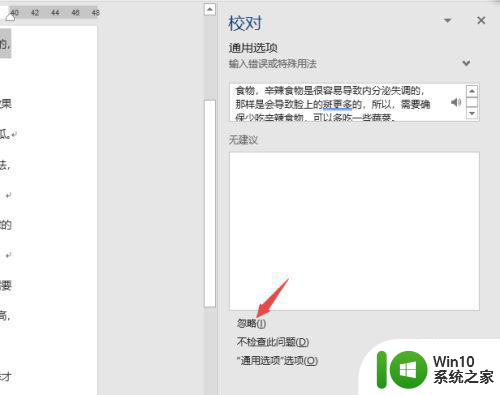
5、我们会发现就去除了一个,我们继续点击忽略;
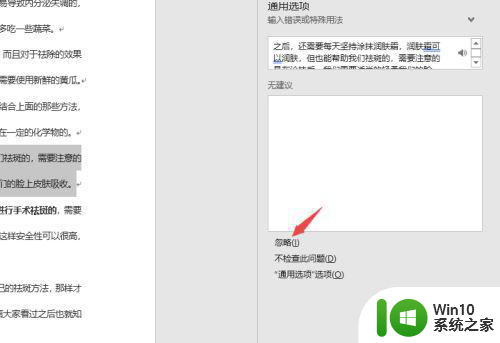
6、点击完成后会弹出图示中的窗口,我们点击是;
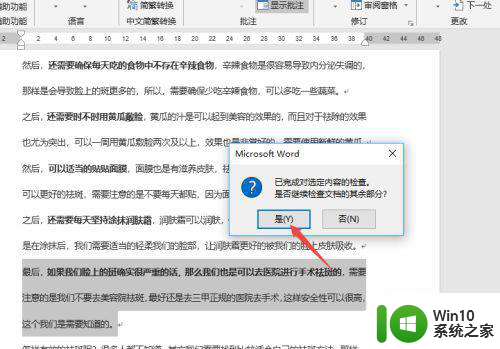
7、然后点击确定;
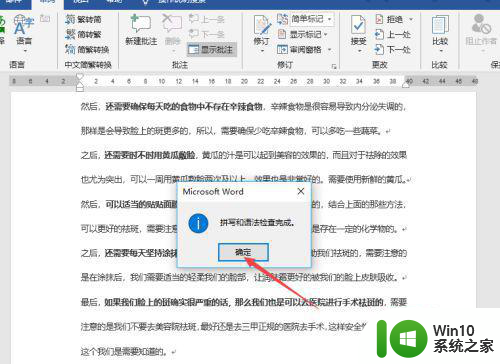
8、结果如图所示,这样我们就去除了字体下方的双蓝线了。
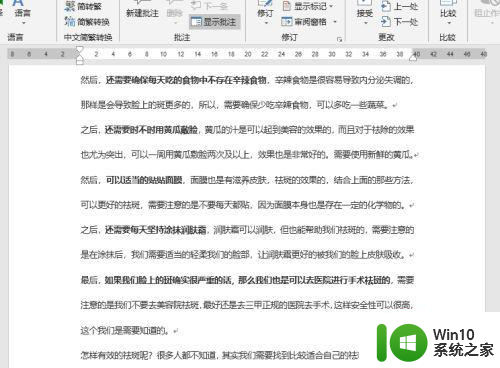
以上就是win10 word文档里蓝色双下划线如何删除的全部内容,还有不懂得用户就可以根据小编的方法来操作吧,希望能够帮助到大家。
win10 word文档里蓝色双下划线如何删除 win10 word文档双下划线如何去掉相关教程
- win10word文档怎么打开 win10word文档在哪里开启
- win10word删除空白页的详细教程 win10怎么将word文档空白页删除
- win10word文档打不开怎么办 win10word文件打不开解决方法
- win10word文档图标白纸形式的解决方法 win10word文档图标是白纸怎么修复
- win10如何删除电源计划 如何删掉多余的电源计划win10
- Win10文档水印去除工具推荐 如何在window10中删除文档水印
- word红色波浪线怎么去掉win10 怎么去除w10word文字波浪线
- win10word没保存就关闭的恢复方法 win10word文档没保存就关闭怎么恢复
- win10任务栏图标蓝色双箭头如何去除 win10桌面图标蓝色双箭头怎么隐藏
- win10图标右上角双箭头去掉方法 如何在Windows 10中去掉文件夹图标右上角的双箭头
- win10如何去掉图标左下角蓝色箭头 win10图标蓝色箭头怎么去掉
- win10删除我的文档图标的步骤 win10如何安全删除我的文档图标快捷方式
- win10应用商店删除下载记录怎么删除 Win10应用商店如何清除下载记录
- window10默认游览器自动换为edge怎么设置 如何设置Windows 10默认浏览器为Chrome或Firefox
- win10电脑被绑定2345浏览器怎么解除 Win10电脑如何解除2345浏览器的绑定
- win10蓝牙鼠标已连接无反应用不了怎么修复 Win10蓝牙鼠标连接成功但无法使用的解决方法
win10系统教程推荐
- 1 window10默认游览器自动换为edge怎么设置 如何设置Windows 10默认浏览器为Chrome或Firefox
- 2 w10系统硬盘压缩只能一半怎么解决 w10系统硬盘压缩失败怎么办
- 3 win10 网络属性 win10如何修改网络属性设置
- 4 win10电脑同时用耳机和音响怎么设置 win10电脑同时使用耳机和音响的设置方法
- 5 u教授怎么做装win10系统盘 win10系统盘制作教程
- 6 win10应用商店无法联网0x80072F7D解决方法 win10应用商店无法联网0x80072F7D错误解决方法
- 7 win10点窗口没反应 win10开始菜单点击没反应解决方法
- 8 Win10系统怎么保存蓝屏错误DMP文件 Win10系统如何找到并保存蓝屏错误DMP文件
- 9 win10删除公用账户 win10系统怎么删除一个账户
- 10 win10系统怎么通过命令实现定时关机 win10系统如何使用命令设置定时关机
win10系统推荐