win10电脑无法打开wifi怎么办 Windows 10系统无法打开wifi的解决方法
win10电脑无法打开wifi怎么办,在当今数字化时代,Wi-Fi已经成为我们生活中不可或缺的一部分,有时我们可能会遇到一些困扰,例如在使用Windows 10系统的电脑时无法打开Wi-Fi的情况。这可能会给我们的工作和生活带来一定的影响。幸运的是针对这个问题,我们可以采取一些简单而有效的解决方法,以确保我们的电脑能够顺利连接到Wi-Fi网络。本文将为大家介绍一些解决Windows 10系统无法打开Wi-Fi的方法。无论是对于技术小白还是有经验的用户来说,这些方法都是简单易行的,帮助您轻松解决Wi-Fi连接问题。
解决方法:
1、win+r打开运行,运行→输入:devmgmt.msc 点击确定(或者按回车键)执行命令,打开设备管理器程序。
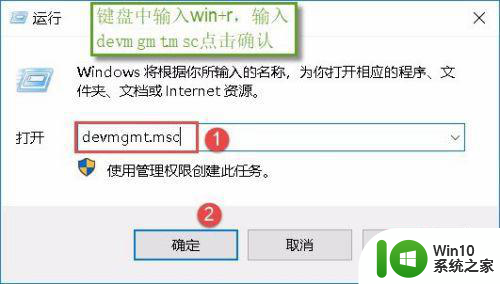
2、打开设备管理器后,找到自己的无线网卡驱动,单击鼠标右键,菜单中选择更新驱动程序软件。
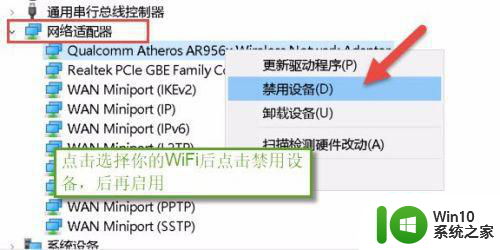
3、如果此方法不能成功,可以尝试将无线网卡驱动卸载后,重启电脑后更新驱动。
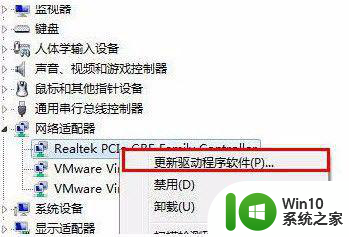
4、接下来点击【浏览计算机上的驱动程序文件】界面,点击【从计算机的设备驱动程序列表中选取】。
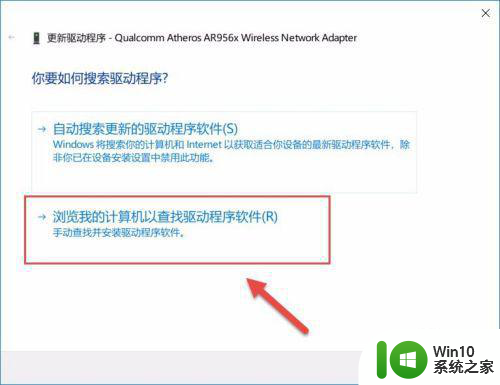
5、在选择网络适配器界面。在网络适配器列表中,点击选择刚才才记好的无线网卡,然后点击下一步,等待系统自动完成安装。
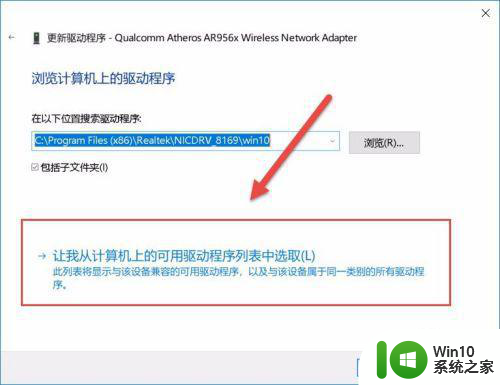
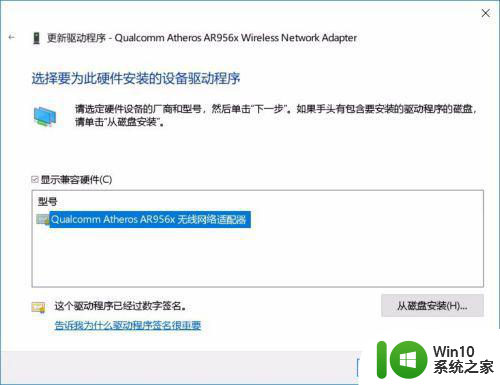
6、除了使用win10系统自带的硬件驱动更新后,我们可以尝试使用第三方驱动软件安装,如驱动精灵、驱动人生等。

以上就是win10电脑无法打开wifi的解决方法,如果遇到这种情况,你可以按照以上步骤进行解决,非常简单快速。
win10电脑无法打开wifi怎么办 Windows 10系统无法打开wifi的解决方法相关教程
- win10电脑无法打开wifi怎么办 win10电脑wifi打不开解决方法
- win10打不开wifi的解决办法 win10无线网络无法连接的解决方法
- win10系统开机后我的电脑无法打开怎么办 如何解决win10无法打开我的电脑的问题
- win10打不开此电脑的解决方法 win10此电脑无法打开怎么办
- win10wifi开关打不开的修复方法 win10笔记本wifi开关无法打开的解决办法
- win10系统磁盘打不开的解决方法 win10磁盘无法打开怎么解决
- win10系统excel打不开的解决教程 Win10系统Excel无法打开怎么办
- w10系统打不开图片解决方法 W10系统图片无法打开怎么办
- win10蓝牙和wifi同时使用时无法连接互联网的解决办法 win10蓝牙和wifi冲突导致无法连接打印机的解决方法
- win1020h2版本无法打开steam的解决方法 windows10 20H2版本打不开Steam怎么办
- win10电脑无法打开cs1.6解决方法 win10打不开cs1.6黑屏怎么办
- win10笔记本无法搜索wifi解决方法 win10电脑搜索不到wifi怎么办
- w10系统英文输入法纠错功能怎么设置 w10系统英文输入法纠错功能设置步骤
- 你的游戏环境异常请重启机器再试的解决步骤win10 Win10游戏环境异常重启机器
- win10电脑卓越性能怎么开启 win10卓越性能模式怎么开启
- 更新win10无法打开steam游戏如何解决 win10打不开steam游戏怎么办
win10系统教程推荐
- 1 win10需要使用新应用以打开此windowsdefender链接怎么解决 如何解决win10需使用新应用打开windowsdefender链接问题
- 2 win10玩war3内存不足 Win10魔兽争霸3内存不足提示怎么办
- 3 戴尔电脑w10系统自动更新后显示你的电脑未正确启动如何处理 戴尔电脑w10系统自动更新后无法正确启动解决方法
- 4 win10开机出现0xc0000001系统页面进不去如何处理 win10系统页面0xc0000001错误怎么解决
- 5 windows10 pro 20h2立体声混音卡没有了怎么恢复 Windows10 Pro 20H2立体声混音卡消失如何解决
- 6 win10系统资源管理器总自动刷新怎么解决 win10系统资源管理器频繁自动刷新怎么处理
- 7 usb无线网卡在win10系统不能用解决方法 win10系统usb无线网卡连接不上网络怎么办
- 8 win10更新后22h2的05更新后电脑卡顿 Win10系统更新后卡顿优化教程
- 9 win10这个软件与你操作系统不相容如何处理 Win10软件与操作系统不兼容怎么办
- 10 电脑刚装完win10系统显示屏显示超出工作频率范围怎么办 电脑显示器超出工作频率范围怎么调整
win10系统推荐