win10虚拟机网络配置的修改方法 win10虚拟机网络配置怎么设置
有些用户发现win10电脑虚拟机的网络总是出现问题,想要解决却不知道具体如何操作,今天小编给大家带来win10虚拟机网络配置的修改方法,有遇到这个问题的朋友,跟着小编一起来操作吧。
方法如下:
1. 点击服务器主机,在右侧操作列表中点击“虚拟交换机管理”,打开虚拟交换机管理器。
2. 选择“新建虚拟网络交换机”,在虚拟交换机类型列表中选择“外部”,点击“创建虚拟交换机”,创建一个虚拟交换机。
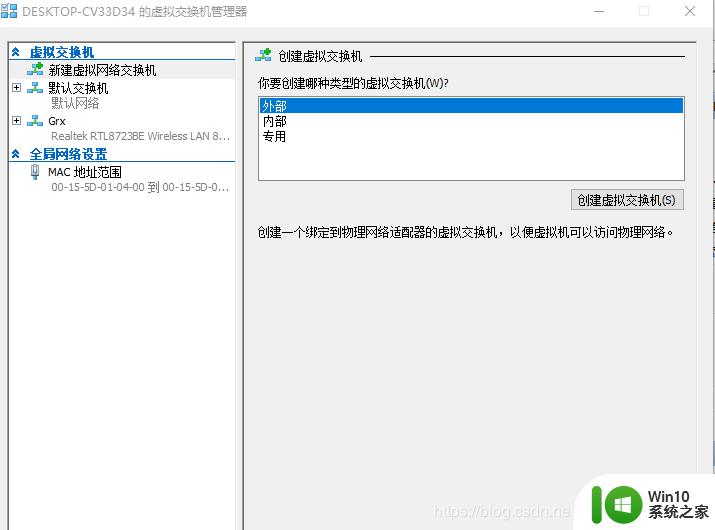
4. 输入虚拟交换机的名称和说明,为虚拟交换机选择一个网络适配器(即物理网卡),点击“确定”。
5. 等待虚拟交换机创建完成。
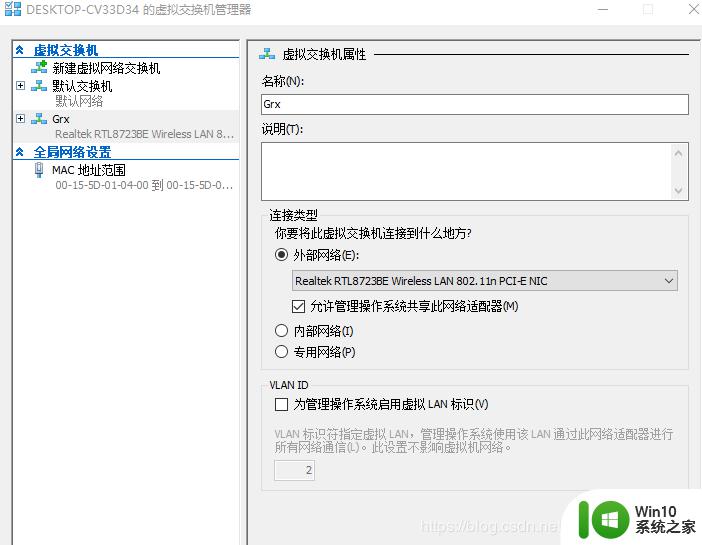
6. 创建完成后,在电脑主系统中生成一个,如下图:
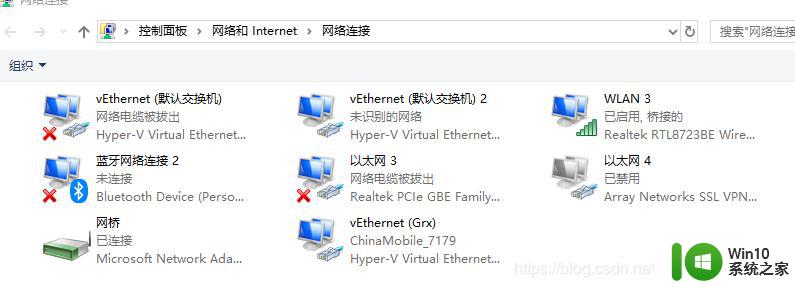
7. 此时在刚新建的虚拟机vEthernet (Grx)点右键选属性,选择 interntet协议版本4(tcp/ipv4)
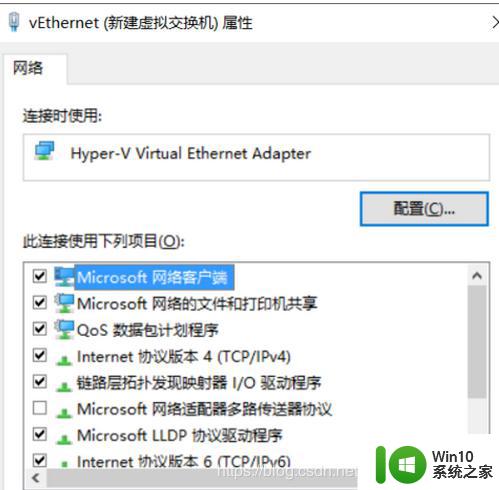
8.Ip 可以根据情况选指定或自动获取,而另外一个 以太网 适配器就不用管就行,正常情况下电脑就能连上网了,如果不能需要在虚拟交换机管理器中把刚建的新建虚拟机管理器删除,重新建立就行
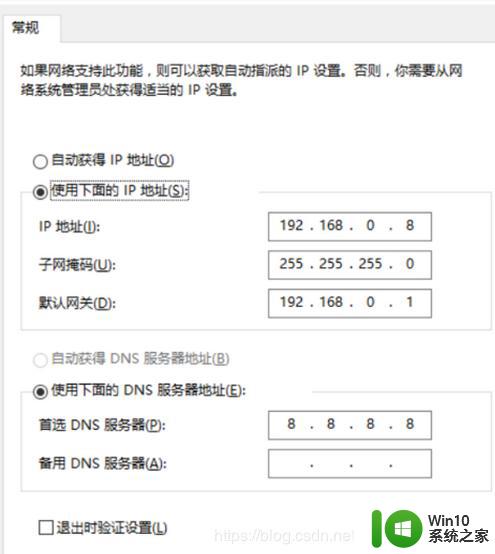
**注:
查看本地的IP地址等方法:在本地cmd中,输入:ipconfig /all,就可以查看IP地址,网关,DNS服务器。
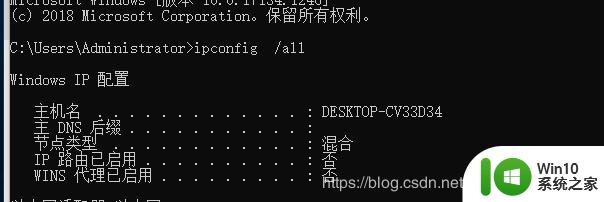

9. 在Hyper-V管理器中,选择虚拟机,点击右侧操作列表中的“设置”,修改虚拟机配置。
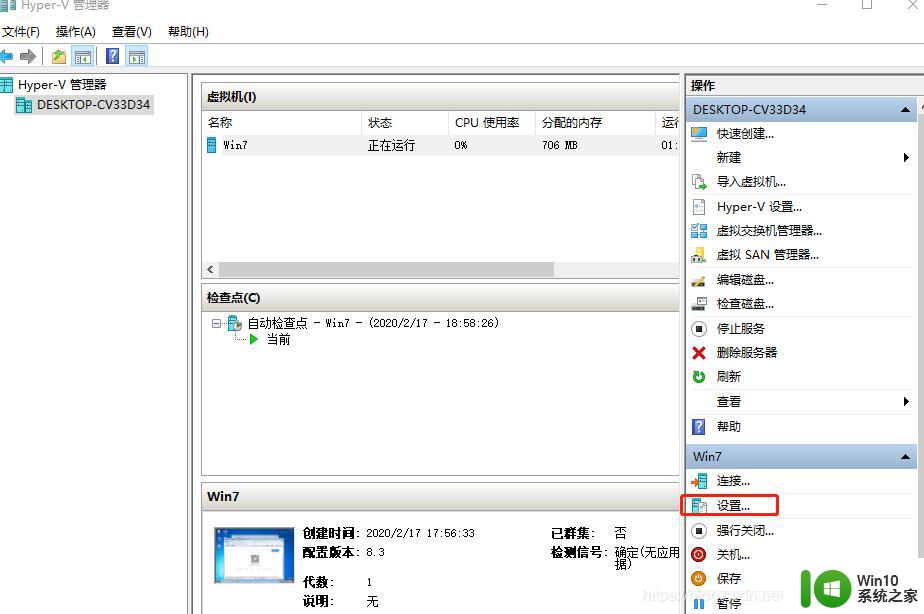
10. 在虚拟机设置界面,点击“网络适配器”,选择虚拟交换机,点击确定,这样就配置好了虚拟机的网络连接。
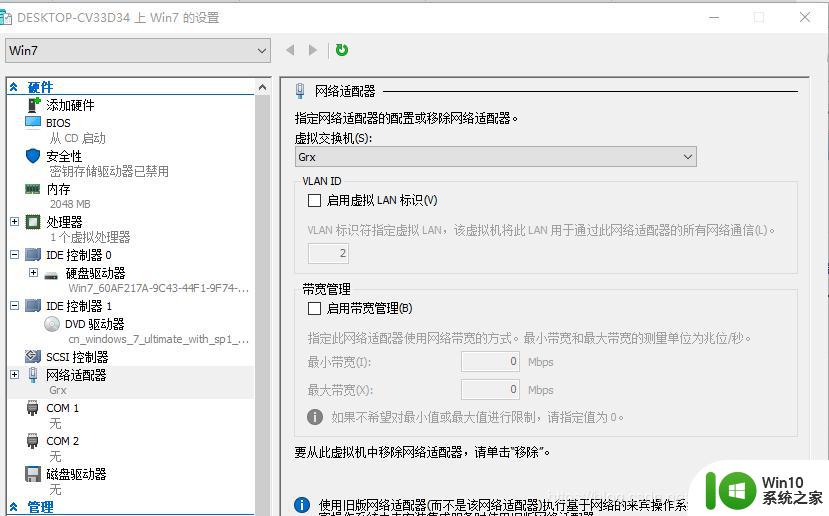
11. 启动虚拟机win7系统,就可以联网了!!!
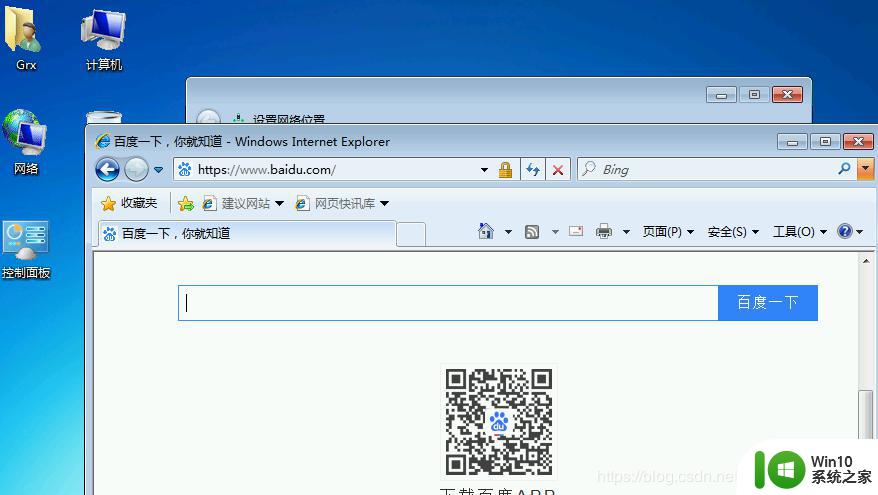
以上就是关于win10虚拟机网络配置的修改方法的全部内容,有出现相同情况的用户就可以按照小编的方法了来解决了。
win10虚拟机网络配置的修改方法 win10虚拟机网络配置怎么设置相关教程
- win10虚拟机无法连接网络处理方法 win10虚拟机网络设置问题解决方法
- win10虚拟机连不上网络解决方法 win10虚拟机不能上网怎么办
- win10自带虚拟机的配置方法 win10虚拟机开启步骤及注意事项
- 设置win10虚拟网卡的图文教程 怎么设置win10系统的虚拟网卡
- win10修改虚拟内存位置的方法 win10修改虚拟内存位置怎么改
- win10虚拟机中系统无法连接网络处理方法 win10虚拟机中无法连接网络的解决办法
- win10虚拟内存设置的修改方法 win10如何设置虚拟内存大小
- win10虚拟机网络连接丢失怎样恢复 win10虚拟机无法连接网络该如何解决
- win10虚拟内存设置详解,让你的电脑流畅运行; 如何根据计算机配置合理设置win10虚拟内存
- win10虚拟内存设置方法和推荐数值 如何根据电脑配置合理设置win10虚拟内存大小
- win10虚拟机分辨率设置方法 win10虚拟机分辨率如何调
- win10设置c盘虚拟内存的方法 win10c盘虚拟内存怎么设置
- win10自带录屏显示录制不工具怎么办 Win10自带录屏功能打不开的解决方法
- 笔记本win10电脑userprofileservice服务登录失败解决方法 win10电脑userprofileservice服务登录失败怎么办
- 连接ipad/iphone win10电脑设备管理器没有便携设备选项如何解决 ipad/iphone连接win10电脑设备管理器找不到便携设备选项如何解决
- 新装的win10系统开机显示未正确加载如何修复 win10系统开机显示未正确加载如何修复
win10系统教程推荐
- 1 win10自带录屏显示录制不工具怎么办 Win10自带录屏功能打不开的解决方法
- 2 笔记本win10电脑userprofileservice服务登录失败解决方法 win10电脑userprofileservice服务登录失败怎么办
- 3 怎样修改win10账户名称 Win10系统修改账户名称步骤
- 4 W10系统切换任务时隐藏已打开的窗口的方法 Windows 10系统如何在切换任务时隐藏已打开的窗口
- 5 win10此网站的证书可能已过期或者是颁发给其他网站的解决方法 Win10浏览器显示证书错误怎么办
- 6 win10系统提示SearchIndexer.exe无法运行游戏的解决方法 Win10系统游戏无法运行SearchIndexer.exe解决办法
- 7 win10无法访问共享文件夹请与网络管理员联系怎么办 win10无法访问局域网共享文件夹解决方法
- 8 win10笔记本电脑开热点过一会就关了的详细处理方法 win10笔记本电脑开热点自动关闭怎么办
- 9 windows10输入cmd Win10 CMD命令大全
- 10 电脑装了win10后玩游戏fps值很低怎么回事 电脑win10游戏低fps怎么调整
win10系统推荐
- 1 联想笔记本专用win10 64位流畅专业版镜像
- 2 萝卜家园Windows10 64位专业完整版
- 3 中关村ghost win10 64位克隆专业版下载v2023.04
- 4 华为笔记本专用win10 64位系统绿色版
- 5 联想笔记本专用Ghost Win10 64位精简专业版
- 6 电脑公司ghost win10 64位官方免激活版v2023.04
- 7 雨林木风Ghost Win10 64位完美官方版
- 8 雨林木风ghost win10 32位最新精简版v2023.04
- 9 技术员联盟ghost win10 32位 精简安装版系统
- 10 东芝笔记本ghost win10 32位免激专业版v2023.04