u盘指示灯一直闪烁却打不开怎么办 U盘连接电脑后无反应怎么办
u盘指示灯一直闪烁却打不开怎么办,当我们连接U盘到电脑后,有时候会遇到一些问题,比如U盘的指示灯一直在闪烁,但是我们却无法打开它。或者当我们连接U盘到电脑后,却没有任何反应。这些问题可能会让我们感到困扰,不知道该怎么解决。下面我们将探讨一些解决方法,帮助我们解决这些常见的U盘连接问题。无论是U盘指示灯闪烁却打不开,还是连接电脑后无反应,我们都可以尝试一些简单的步骤来解决这些问题。
解决方法:
1、将U盘插入usb插口,在u盘盘符上点击右键——〉打开;这种主要针对u盘里包含病毒、启动文件的情况。
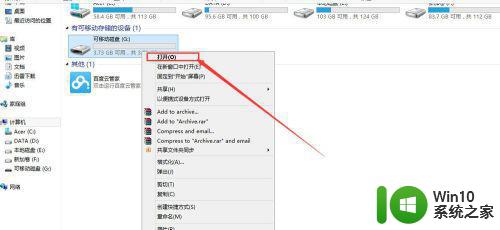
2、如果上面办法还是不能打开,在文件夹地址栏输入u盘盘符并以冒号结束,按回车键进入u盘。
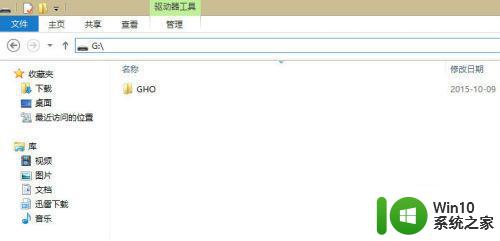
3、在u盘盘符上点击右键——〉属性——〉工具,点击”检测“。
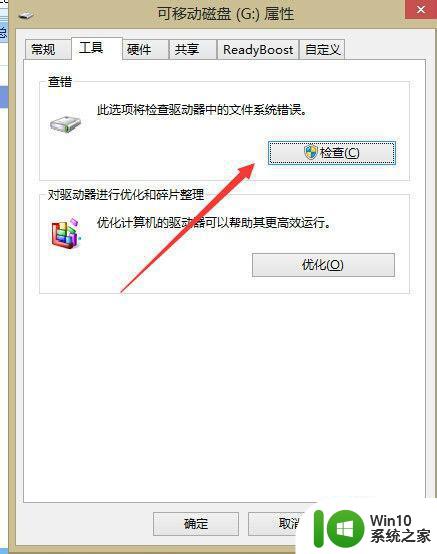
4、系统将检测并自动修复磁盘问题,当然也可能提示无任何问题,但是还是打不开u盘的问题。
在老版本里,需要勾选检测时自动修复2个复选框。
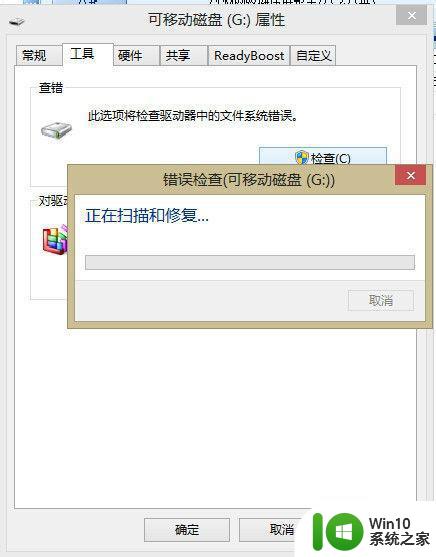
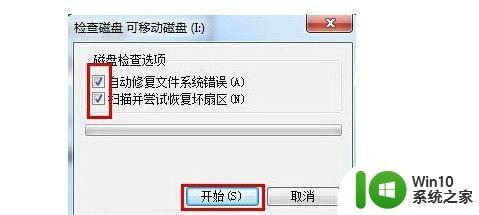
5、策略组方法。更换一个usb插口,然后使用组合键(win键+r)打开运行窗口,并输入“gpedit.msc”再点击“确定”按钮。
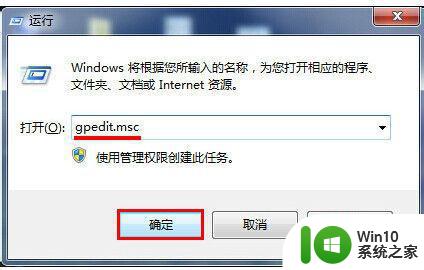
6、依次点击“计算机配置——管理模块——系统——可移动存储访问”,在右侧中找到“可移动磁盘:拒绝读取权限”和“所有可移动磁盘:拒绝读取权限”单击右键点击“编辑”选项:接着在弹出的窗口中点击“已禁用”单选按钮,在点击“应用——确定”按钮。
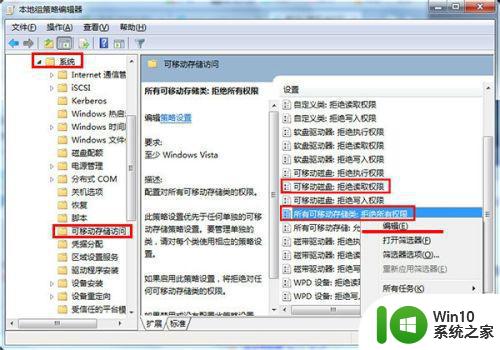
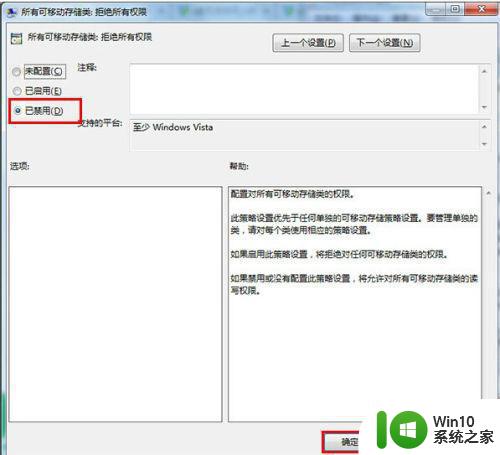
7、格式化。这样就不能保住数据,格式化可以选择快速格式化,这样能很快格式化掉大容量U盘。
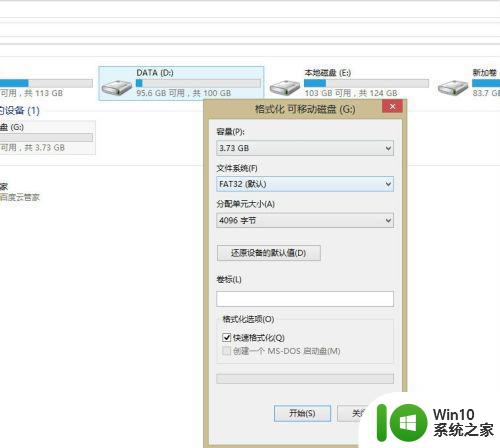
以上就是关于u盘指示灯一直闪烁却打不开怎么办的全部内容,如果你也遇到了相同的情况,可以按照以上方法来解决。
u盘指示灯一直闪烁却打不开怎么办 U盘连接电脑后无反应怎么办相关教程
- 维修U盘连接无反应的方法 U盘插入电脑无反应怎么办
- u盘连接不了电脑修复方法 u盘插入电脑无反应怎么办
- 为什么我的u盘在电脑上显示不出来 电脑连接U盘后无反应怎么办
- U插电脑不显示盘符怎么办 U盘插电脑没有反应怎么办
- U盘无法显示怎么办 电脑插入U盘无反应怎么办
- U盘读不出来的解决方法 U盘插入电脑后无反应怎么办
- u盘指示灯亮电脑无显示怎么解决 电脑无法识别U盘但U盘指示灯亮的解决方法
- 电脑主机指示灯一闪一闪无法开机如何解决 电脑主机指示灯闪烁无法开机的解决方法
- 电脑插u盘有提示音u盘闪了一下消失了怎么解决 电脑插u盘有提示音但u盘闪了一下消失了怎么办
- u盘的灯亮了但是电脑显示不出u盘怎么解决 u盘灯亮但电脑无法识别u盘怎么办
- U盘连接电脑一直提示格式化怎么解决 U盘连接电脑格式化失败怎么办
- 电脑无法打开u盘怎么办 电脑上打不开u盘怎么办
- C盘哪些文件可以安全删除 如何判断C盘中哪些文件可以安全删除
- 三星笔记本455R4J u盘启动设置的方法 三星笔记本455R4J如何设置U盘启动
- 暴风音影没办法播放u盘上的电影怎么回事 暴风音影无法识别U盘里的视频文件怎么办
- 解决windows8系统没有声音的方法 Windows8系统声音失效怎么办
电脑教程推荐
- 1 C盘哪些文件可以安全删除 如何判断C盘中哪些文件可以安全删除
- 2 三星笔记本455R4J u盘启动设置的方法 三星笔记本455R4J如何设置U盘启动
- 3 戴尔Latitude 3450设置U盘启动教程 戴尔Latitude 3450如何设置U盘启动
- 4 量产U盘常见的错误有哪些 量产U盘常见的问题有哪些
- 5 Windows8无法设置休眠功能怎么办? Windows8休眠功能设置失败怎么解决
- 6 U盘扫描修复后文件丢失不见如何找回 U盘文件丢失后如何恢复
- 7 U盘安全选项消失不见处理教程 U盘安全选项消失不见怎么办
- 8 U盘装机完格式化后无法使用怎么办 U盘装机完格式化后无法使用怎么恢复数据
- 9 电脑开机显示missing operate system处理方法 电脑开机显示missing operate system怎么办
- 10 苹果手机提示您的帐户已在App Store和iTunes中被禁用如何解决 如何解禁苹果手机在App Store和iTunes中被禁用的帐户
win10系统推荐
- 1 系统之家ghost win10 64位官方精简版
- 2 深度技术ghost win10 64位最新免费版v2023.05
- 3 萝卜家园win10 64位中文官方版
- 4 绿茶系统ghost win10 64位家庭优化版下载v2023.05
- 5 深度技术ghost win10 32位稳定专业版v2023.05
- 6 系统之家windows10 64位专业免激活版v2023.05
- 7 中关村ghost win10 32位游戏装机版v2023.05
- 8 华硕笔记本专用win10 64位经典专业版
- 9 深度技术ghost win10 64位专业破解版v2023.05
- 10 联想笔记本专用Win10专业版64位系统镜像下载