win11输入法的小框框怎样只显示在任务栏 Win11输入法如何固定到任务栏
更新时间:2024-03-27 10:48:21作者:xiaoliu
Win11输入法作为Windows 11系统的新特性,为用户提供了更加便捷的输入方式,有些用户可能会发现,在使用Win11输入法时,输入框会跳出窗口,这样就会占用屏幕空间,影响使用体验。如何让Win11输入法的小框框只显示在任务栏上呢?只需要进行简单的设置即可将Win11输入法固定到任务栏,这样不仅能节省屏幕空间,还能更加高效地进行输入操作。接下来我们将详细介绍Win11输入法固定到任务栏的方法,让您能够更加轻松地使用Windows 11系统带来的新特性。
具体步骤:
1.点击开始中的设置。
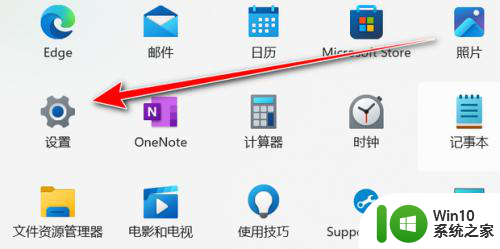
2.点击时间和语言。
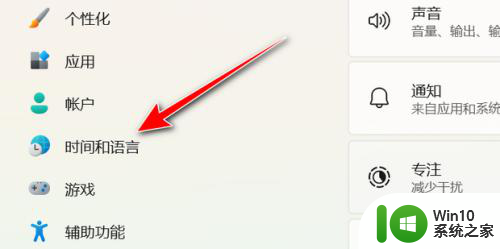
3.点击输入。
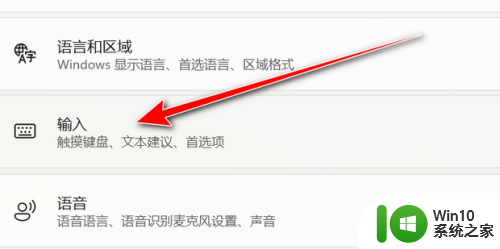
4.点击高级键盘设置。
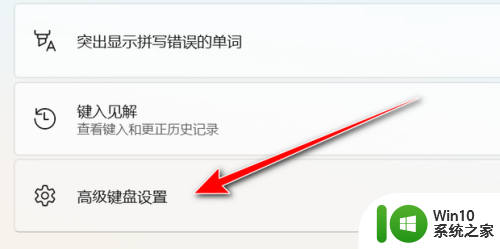
5.勾选使用桌面语言栏即可。
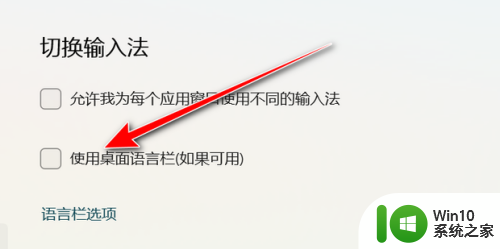
以上就是Win11输入法的小框框如何仅在任务栏中显示所有内容,如果遇到这种情况,你可以按照以上步骤解决问题,非常简单快捷。
win11输入法的小框框怎样只显示在任务栏 Win11输入法如何固定到任务栏相关教程
- win11输入法任务栏 Win11输入法如何固定到任务栏
- win11输入法最小化到任务栏的方法 win11输入法如何最小化到任务栏
- 让win11输入法在任务栏显示的设置方法 输入法如何在win11上任务栏显示
- win11输入法停靠于任务栏怎么设置在任务栏里 Win11输入法停靠于任务栏设置方法
- win11如何将回收站固定到任务栏 win11回收站固定到任务栏方法
- win11把软件固定到任务栏的小技巧 win11程序如何固定在任务栏
- win11如何把此电脑固定到任务栏 win11怎样把此电脑固定到任务栏
- win11软件无法固定任务栏解决方法 win11软件无法固定到任务栏的原因及解决方法
- win11文件夹固定到任务栏的方法 win11如何固定文件夹
- win11如何把软件图标固定到任务栏 win11如何将程序图标固定到任务栏
- win11任务栏时间调整到秒的方法 win11任务栏时间怎么显示秒
- win11不显示输入法候选框 win11输入法无法显示选字框
- 关闭win11硬盘加密 取消Win11硬盘加密的步骤
- win11家庭版 0x00000bc4找不到打印机 Win11打印机无法完成操作错误0x00000bc4解决方案
- win11选择dev渠道和beta渠道哪个升级比较好 win11升级dev渠道和beta渠道哪个更稳定
- 关闭win11开始菜单推荐的项目 如何关闭Win11推荐的项目
win11系统教程推荐
- 1 win11瘦身软件 Windows 11 Manager(win11优化软件) v1.4.0 最新版本更新
- 2 网银不兼容win11edge解决视频 Win11 Edge浏览器不支持网银的解决方法
- 3 win11家庭版有广告吗? Windows11如何关闭小组件广告
- 4 win11 弹窗确认 如何取消Win11每次打开软件的提示确认
- 5 win11笔记本电脑蓝牙图标不见了怎么办 Win11蓝牙图标不见了怎么恢复
- 6 win11将安全信息应用到以下对象时发生错误 拒绝访问怎么解决 Win11安全信息应用错误拒绝访问解决方法
- 7 win11启动删除 Win11删除休眠文件hiberfil.sys的步骤
- 8 win11文件怎么按大小排序 Windows11资源管理器如何设置按大小排序
- 9 win11调麦克风音量 win11怎么设置麦克风的声音大小
- 10 win11如何共享win7共享打印机 win11连接win7共享打印机的步骤