win11如何把软件图标固定到任务栏 win11如何将程序图标固定到任务栏
更新时间:2024-02-21 13:32:18作者:yang
Win11如何把软件图标固定到任务栏?Win11提供了便捷的操作方式,让用户可以轻松将常用的软件图标固定在任务栏上,方便随时启动,通过简单的步骤,用户可以快速将喜爱的程序固定到任务栏,提高工作效率和操作便捷性。在Win11系统中,固定软件图标到任务栏不再是一项复杂的任务,只需几步操作即可完成,让用户享受流畅的操作体验。
具体步骤如下:
方法一、
1、首先我们双击进入“此电脑”;

2、然后定位到如下位置“C:UsersAdministratorAppDataRoamingMicrosoftInternet ExplorerQuick LaunchUser PinnedTaskBar”;
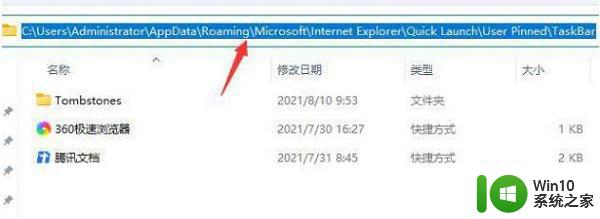
3、然后将我们需要固定到任务栏的应用快捷方式拖动到这个文件夹中;
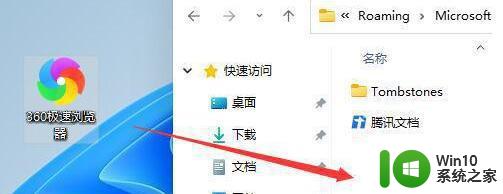
4、拖动完成后,我们就能发现它已经固定到任务栏了;
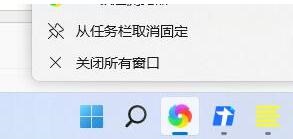
5、如果用户想将回收站之类的图标固定到任务栏上,那么先右键点击图标创建快捷方式,然后把快捷方式放入这个文件夹里。
方法二、
也可以右键点击想固定在任务栏的软件应用快捷方式,打开文件所在位置,接着右键点击原文件,就会出来固定在任务栏的右键菜单,我们点击即可。
以上就是win11如何把软件图标固定到任务栏的全部内容,还有不懂得用户就可以根据小编的方法来操作吧,希望能够帮助到大家。
win11如何把软件图标固定到任务栏 win11如何将程序图标固定到任务栏相关教程
- win11如何将回收站固定到任务栏 win11回收站固定到任务栏方法
- win11把软件固定到任务栏的小技巧 win11程序如何固定在任务栏
- win11如何将回收站图标固定到任务栏上 如何在win11中将回收站添加到任务栏上
- win11如何把此电脑固定到任务栏 win11怎样把此电脑固定到任务栏
- win11文件夹固定到任务栏的方法 win11如何固定文件夹
- win11输入法任务栏 Win11输入法如何固定到任务栏
- win11软件无法固定任务栏解决方法 win11软件无法固定到任务栏的原因及解决方法
- win11如何将软件固定到任务栏 win11任务栏添加软件的方法与步骤
- win11怎么把任务栏图标展开 win11展开任务栏图标如何设置
- win11如何隐藏任务栏图标 win11任务栏小图标隐藏教程
- win11如何设置任务栏图标靠左 win11任务栏图标如何调整位置
- win11任务栏图标消失怎么找回 win11任务栏图标丢失如何解决
- 可信任站点怎么设置win11系统 Win11系统如何添加可信站点
- win11全选后怎么取消几个 Win11如何使用快捷键一键选中全部内容
- win11系统电脑如何设置开机密码 Win11电脑开机密码设置方法详解
- win11桌面 此电脑 Win11我的电脑图标怎么显示在桌面上
win11系统教程推荐
- 1 win11电脑的任务栏怎么隐藏 怎么在Win11中隐藏任务栏
- 2 为什么win11有些软件打不开 Win11无法启动exe应用程序的解决办法
- 3 win11瘦身软件 Windows 11 Manager(win11优化软件) v1.4.0 最新版本更新
- 4 网银不兼容win11edge解决视频 Win11 Edge浏览器不支持网银的解决方法
- 5 win11家庭版有广告吗? Windows11如何关闭小组件广告
- 6 win11 弹窗确认 如何取消Win11每次打开软件的提示确认
- 7 win11笔记本电脑蓝牙图标不见了怎么办 Win11蓝牙图标不见了怎么恢复
- 8 win11将安全信息应用到以下对象时发生错误 拒绝访问怎么解决 Win11安全信息应用错误拒绝访问解决方法
- 9 win11启动删除 Win11删除休眠文件hiberfil.sys的步骤
- 10 win11文件怎么按大小排序 Windows11资源管理器如何设置按大小排序