电脑wlan无法打开的常见原因及解决方法 如何解决电脑无法打开wlan的问题
更新时间:2023-08-10 12:57:56作者:xiaoliu
电脑wlan无法打开的常见原因及解决方法,在现代社会中电脑已经成为我们生活中不可或缺的工具之一,有时候我们会遇到电脑无法打开WLAN的问题,这给我们的网络使用带来了困扰。究竟是什么原因导致了这个问题的发生?有什么解决方法可以帮助我们解决这个问题?本文将通过分析电脑WLAN无法打开的常见原因以及提供有效的解决方法,帮助读者更好地解决这个问题。
解决教程如下:
1、打开电脑,选中我的电脑。
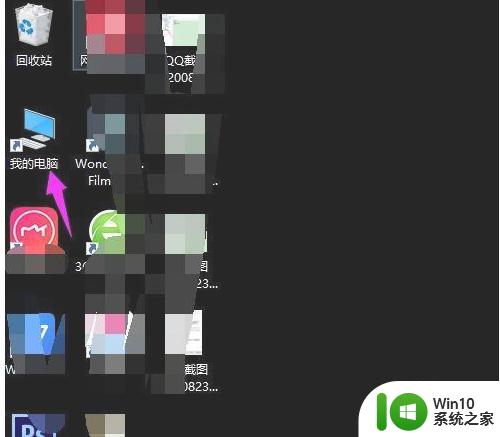
2、右击选择“管理”。
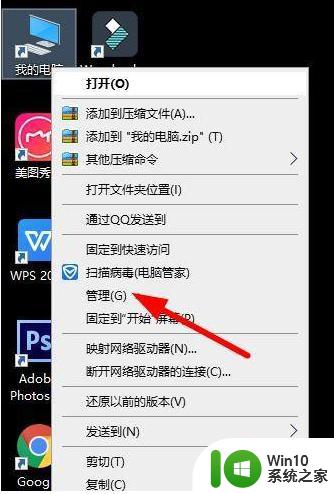
3、点击左侧的“应用和服务程序”。
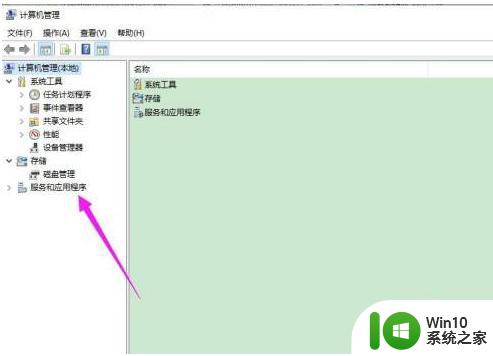
4、再双击“服务”。
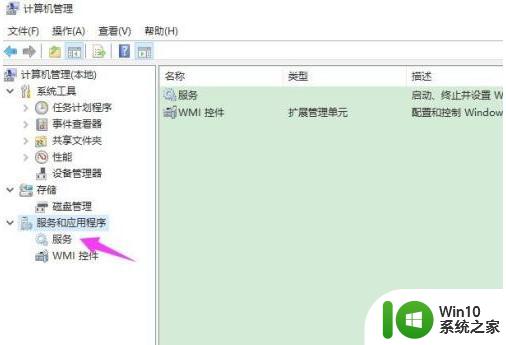
5、再双击“WLAN AutoConfig”
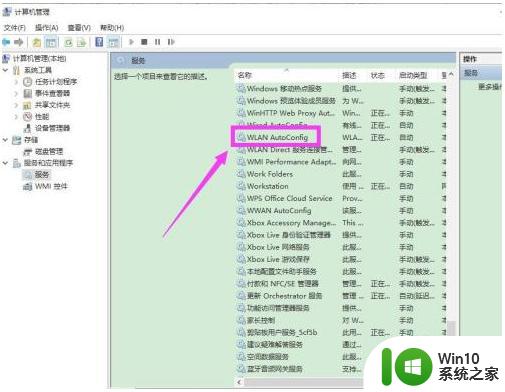
6、点击下方的“启动”,再点击“确定”即可。
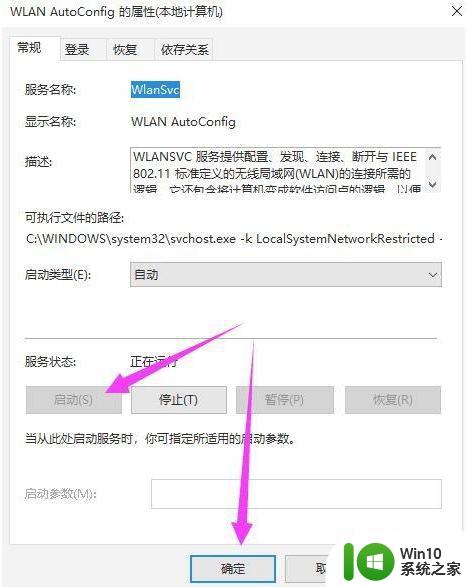
以上是电脑 WLAN 无法打开的常见原因及解决方法的全部内容,如果您需要,您可以按照本文提供的步骤进行操作,希望对您有所帮助。
电脑wlan无法打开的常见原因及解决方法 如何解决电脑无法打开wlan的问题相关教程
- 电脑WLAN打开后自动关闭是什么原因 如何解决电脑打开WLAN后自动关闭的问题
- 电脑wlan已关闭无法打开的修复方法 电脑wlan关闭无法打开的解决办法
- 怎么解决电脑中任务管理器无法打开的问题 电脑任务管理器打不开怎么办常见的解决方法有哪些
- steam无法打开社区的解决办法 电脑steam社区无法打开的原因及解决方法
- 新电脑无法连接上Internet的原因及解决方法 如何调整电脑的网络设置以解决无Internet访问权限的问题
- 电脑循环重启进不去系统的常见原因和解决方法 怎样解决电脑循环重启无法进入系统的问题
- 文件无法打开修复方法 文件夹打不开的原因及解决方法
- w8电脑文件夹无法打开的解决方法 w8系统下文件夹无法正常打开的原因
- 电脑摄像头黑屏原因及解决方法 如何修复电脑摄像头打开后出现的黑屏问题
- 如何解决电脑卡慢问题 电脑卡顿原因及解决方法
- 电脑网页无法访问如何解决 如何解决电脑无法打开网页的问题
- 远程电脑怎么操作 电脑远程控制的常见问题及解决方法
- 神舟bios设置u盘启动需要哪些步骤 神舟电脑如何设置U盘启动步骤
- 电脑密码忘记了怎么用u盘解锁教程 电脑密码忘记了怎么用U盘重置密码教程
- U盘量产最容易出错的地方 U盘量产出错原因
- XP系统快速启动栏不见怎么办?xp找回快速启动栏的两种方法 XP系统快速启动栏消失怎么恢复
电脑教程推荐
- 1 浅析u盘出现写保护的解决方法 U盘写保护解除方法
- 2 设置VMware虚拟机系统识别U盘的方法 如何在VMware虚拟机中设置系统识别U盘的方法
- 3 电脑里的资料考到优盘里的过程电脑里会有记录吗 电脑文件复制到优盘会留下记录吗
- 4 连接u盘就提示请将磁盘插入驱动器怎么回事 连接U盘后提示请将磁盘插入驱动器怎么解决
- 5 映泰主板bios设置u盘启动的操作方法 映泰主板bios如何设置u盘启动
- 6 Win8系统优化C盘实现减轻磁盘压力 Win8系统磁盘优化方法
- 7 windows系统U盘正确的拔取方法 如何正确拔出Windows系统U盘
- 8 轻松解决U盘不显示盘符的操作步骤 U盘插入电脑后没有盘符怎么办
- 9 浅谈u盘中出现乱码文件的解决方法 U盘乱码文件如何处理
- 10 U盘插电脑没反应的原因以及解决方法 U盘插电脑没有反应怎么办
win10系统推荐