打印机怎么设置打印pdf文件 打印到pdf如何设置
更新时间:2023-02-05 10:52:28作者:cblsl
我们在打印文件时,都会有要求文件格式,不一样的格式打印是不一样的效果,最近有用户在把打印机设置成打印pdf文件格式,但是用户不知道怎么操作。那么打印机怎么设置打印pdf文件呢,下面小编给大家分享打印机设置打印pdf文件的方法。
解决方法:
1、想要使用pdf虚拟打印机,首先确保电脑已经下载好迅捷pdf虚拟打印机,你可以直接进入软件官网下载该打印机。
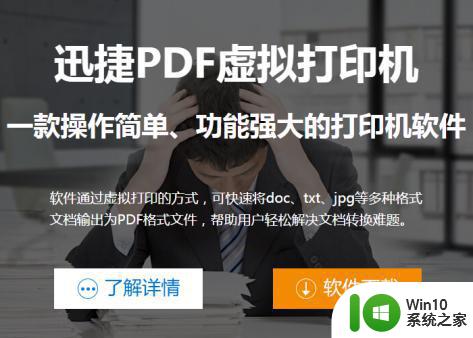
2、运行pdf虚拟打印机,在界面中点击配置设定,这里可以设置文件、保存、动作、图像格式以及pdf。
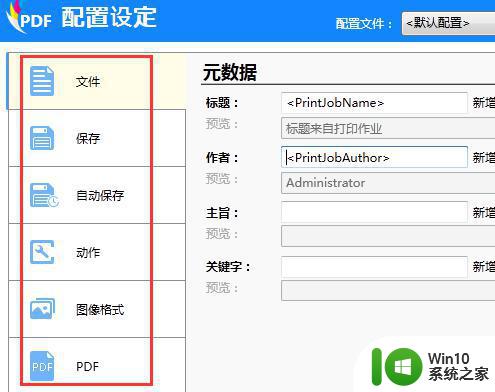
3、我们需要设置文档打印格式,故在配置设定的“保存”选项中对文件格式进行设置。设置后确定保存,文件打印时会直接保存为设置的文件格式。
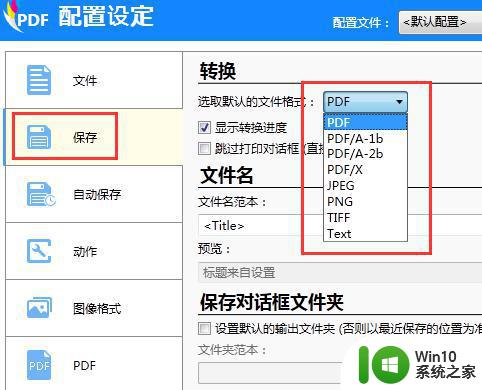
4、接下来我们就打开pdf文件进行打印,文件保存格式设置为图片png,点击打印,选择打印机为迅捷pdf虚拟打印机进行打印。
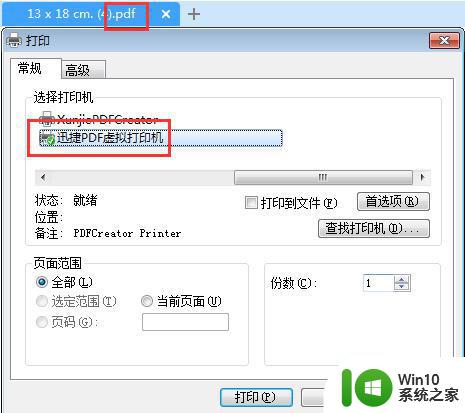
5、文件打印成功后,该打印机会弹出保存界面,确认打印文件无误后,点击下方保存即可,pdf就转换为图片png格式了。
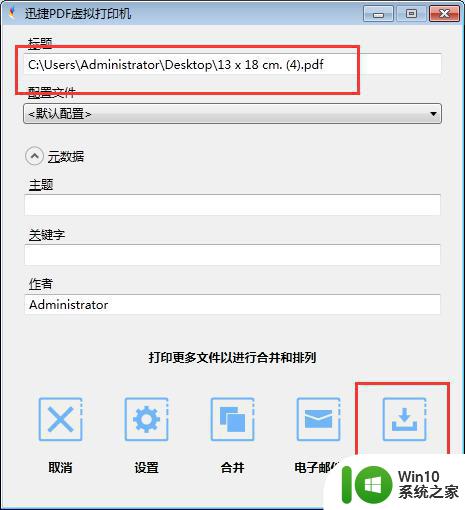
以上就是打印到pdf的设置方法,有要求打印成pdf文件的话,可以按上面的方法来进行设置。
打印机怎么设置打印pdf文件 打印到pdf如何设置相关教程
- 图文教你双面打印PDF文件 PDF文件如何设置双面打印
- pdf文件怎么打印到一张纸上 如何打印到pdf文件
- 虚拟pdf打印怎么设置 PDF虚拟打印机设置教程
- 教你使用打印机打印pdf文件 pdf文件如何打印出来
- pdf文件双面打印如何设置 如何在PDF文件中进行双面打印设置
- 电脑上的pdf文件如何打印出来 pdf文件怎么打印出来
- 电脑上pdf文件怎么打印出来 pdf文件打印步骤
- 打印机复印缩印设置教程 如何在打印机上缩放复印文件
- 打印时怎么设置打印两面 打印机双面打印怎么设置
- 打印机的共享设置方法 打印机如何设置打印共享
- 打印机怎样双面打印文件 双面打印设置步骤
- 网页内容怎么打印成PDF文件 网页内容如何转换为PDF格式
- u盘量产怎么做?u盘量产教程 U盘量产工具下载
- u盘读取不了怎么回事?u盘不能识别怎么办 U盘插入电脑无反应怎么办
- waasmedic agent exe进程占用磁盘100%的解决办法 waasmedic agent exe进程如何降低磁盘占用率
- wps文字处理软件中对选定的单词按照英文字母顺序进行排序的方法
电脑教程推荐
- 1 wps文字处理软件中对选定的单词按照英文字母顺序进行排序的方法
- 2 win8旗舰版开启收藏夹云同步的方法 win8旗舰版如何开启收藏夹云同步功能
- 3 wps怎样插入视频和音乐 wps插入视频和音乐的操作步骤
- 4 wps如何从ppt模式切换到打文章的那个版式去 wps如何切换到文章模式
- 5 wps怎么改变行距 wps行距怎么修改
- 6 明基笔记本电脑设置U盘启动的方法 明基笔记本电脑如何设置U盘启动
- 7 分辨U盘接口为USB3.0或USB2.0的方法 如何辨别U盘接口是否为USB3.0或USB2.0
- 8 wps怎么在表格下面显示求和 wps表格如何在底部显示求和结果
- 9 时间日历天气预报手机桌面图标 手机桌面设置天气和日期的方法
- 10 wps批注栏注怎么删除 如何删除wps批注栏注
win10系统推荐
- 1 华为笔记本专用win10 64位系统绿色版
- 2 联想笔记本专用Ghost Win10 64位精简专业版
- 3 电脑公司ghost win10 64位官方免激活版v2023.04
- 4 雨林木风Ghost Win10 64位完美官方版
- 5 雨林木风ghost win10 32位最新精简版v2023.04
- 6 技术员联盟ghost win10 32位 精简安装版系统
- 7 东芝笔记本ghost win10 32位免激专业版v2023.04
- 8 电脑公司ghost win10 64位最新免激活版v2023.04
- 9 深度技术ghost win10 32位升级稳定版
- 10 联想笔记本专用win10 64位家庭中文版免激活