电脑上pdf文件怎么打印出来 pdf文件打印步骤
在现代社会中电脑已经成为人们生活中不可或缺的工具之一,而在日常工作和学习中,我们经常会遇到需要打印PDF文件的情况。PDF文件作为一种常见的电子文档格式,具有易读易传播的特点,因此打印PDF文件成为了许多人的需求。如何在电脑上打印PDF文件呢?下面将介绍一些简单的步骤,帮助大家轻松实现这一目标。
具体方法:
1.用一些软件来打开pdf文件,如果是一些比较简单的并且不稳定的阅读器。那么可能没有打印的这个功能,我们可以用pdf官方软件来打开并打印。打开reader软件,然后点击打开按钮打开一个你所要打印的文件。
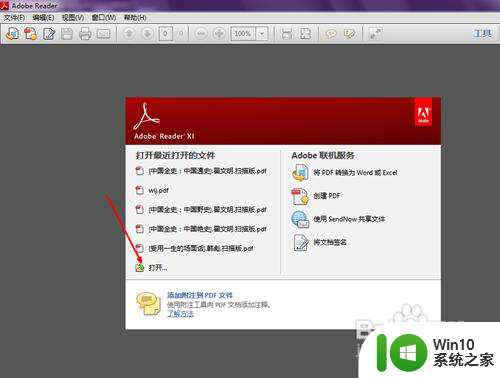
2.在资源管理器中找到你想打印的pdf文件,然后点击打开按钮加载到软件当中并且打开。
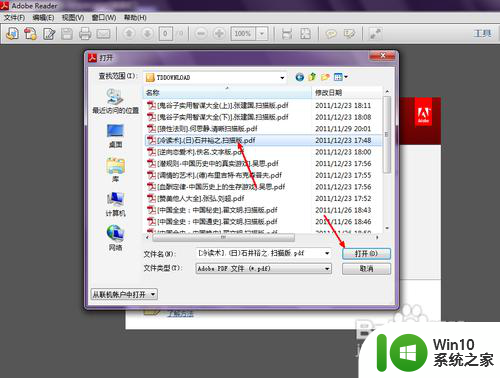
3.现在我们可以看到此篇pdf文档已经显示在软件中了,我们可以直接点击软件工具栏上的打印按钮来直接打印。但是如果你用的是别的阅读软件,可能不会在工具栏上直接显示打印机,那么你就点击左上角的文件,然后里面会有一个打印的选项。基本上所有的阅读类软件的打印位置都是在文件中。
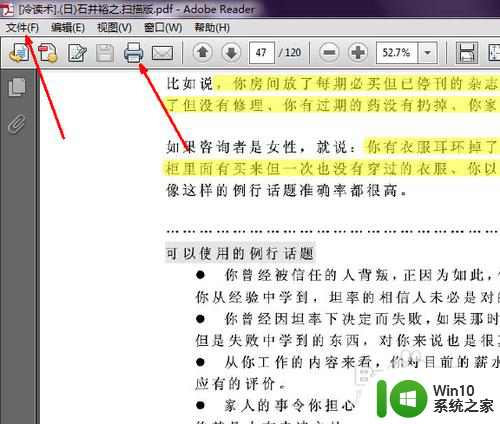
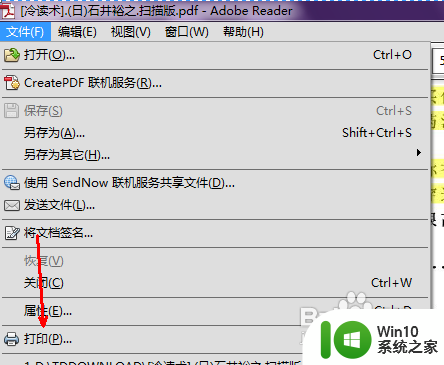
4.点击打印后可以打开打印界面了,我们可以看到有一个打印机的选择选项。选择一个打印机,然后在其下面选择打印的份数,还有一些其他的打印设置,你可以自定义设置,设置完成,点击打印按钮。
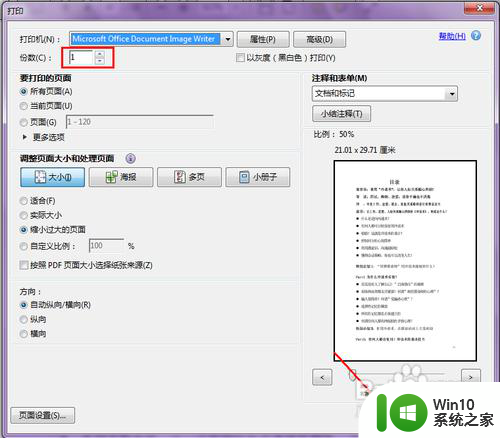
5.这时候就可以开始打印这个pdf文档了,当然你也可以把这个打印文件保存起来,日后需要的时候再打印。
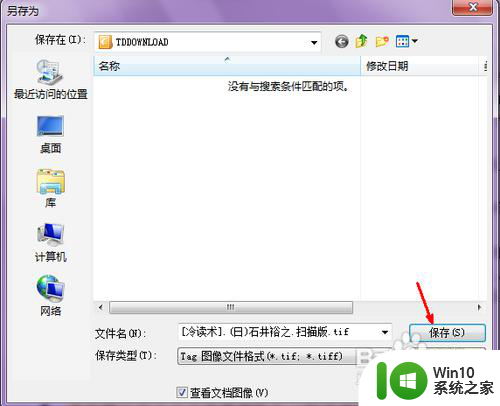
6.点击打印按钮之后,软件还 会进行加载,并显示一个进度,因为一个pdf文档是由很多页面构成的,待一一加载完成,就可以打印了。
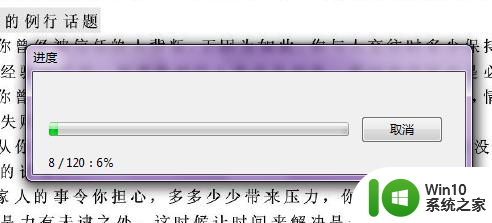
以上就是如何打印电脑上的PDF文件的全部内容,如果还有不清楚的地方,可以按照以上方法进行操作,希望这些方法能够对大家有所帮助。
电脑上pdf文件怎么打印出来 pdf文件打印步骤相关教程
- 电脑上的pdf文件如何打印出来 pdf文件怎么打印出来
- 教你使用打印机打印pdf文件 pdf文件如何打印出来
- pdf文件怎么打印到一张纸上 如何打印到pdf文件
- 图文教你双面打印PDF文件 PDF文件如何设置双面打印
- 电脑中文件如何打印出来 电脑文件如何打印到打印机上
- 打印机怎么设置打印pdf文件 打印到pdf如何设置
- 怎样使用电脑打印机打印文件 电脑打印文件步骤
- 如何将OFD格式文件转为PDF并打印 OFD格式文件打印不出来的解决方案
- 两个pdf文件怎么打印在一张纸上 如何将PDF多页合并打印在一张纸上
- 打印机电脑怎么打印文件 电脑上怎样打印文件
- 怎样使用电脑打印机打印文件 怎么在电脑上打印文件
- pdf文件打印太小了如何调大 pdf文件打印尺寸太小怎么调整
- 电脑插入u盘运行与u盘相关就卡死怎么解决 电脑插入U盘后运行卡死怎么办
- 浅谈u盘中出现乱码文件的解决方法 U盘乱码文件如何处理
- U盘插电脑没反应的原因以及解决方法 U盘插电脑没有反应怎么办
- U盘与移动硬盘的有哪些区别 U盘和移动硬盘的存储容量区别
电脑教程推荐
- 1 浅谈u盘中出现乱码文件的解决方法 U盘乱码文件如何处理
- 2 U盘插电脑没反应的原因以及解决方法 U盘插电脑没有反应怎么办
- 3 新加装内存条不显示 电脑内存添加后没有显示出来怎么办
- 4 电脑一直自动刷新闪屏完全用不了怎么办 电脑自动刷新闪屏解决方法
- 5 wps多个工作表怎么排序 wps多个工作表如何按照自定义排序规则排序
- 6 explorer.exe引起开机黑屏的解决方法 explorer.exe黑屏解决方法
- 7 与英雄联盟服务器之间的通讯出现问题了如何解决 英雄联盟服务器通讯故障解决方法
- 8 浅析U盘文件打不开的解决方法 U盘文件损坏怎么办
- 9 xp下boot.ini文件的作用介绍 xp下boot.ini文件如何配置
- 10 微星笔记本怎么实现u盘启动 微星笔记本如何设置u盘启动
win10系统推荐