图文教你双面打印PDF文件 PDF文件如何设置双面打印
更新时间:2023-12-28 10:32:07作者:xiaoliu
在现代社会中电子文件的使用已经成为了我们生活中不可缺少的一部分,随着办公工作的日益繁忙,我们对于打印文件的需求依然存在。为了节约纸张和环保,双面打印已经成为了一种常见的选择。而对于PDF文件的双面打印设置,许多人可能会感到困惑。在本文中我们将通过图文教你的方式,详细介绍如何设置PDF文件的双面打印,让我们一起来了解吧。
具体方法如下:
1、首先,我们进入百度浏览器搜索,将pdf打印机下载安装到电脑上。
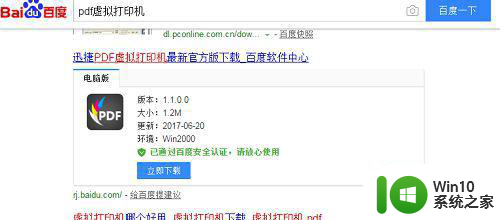
2、下载完成后运行该打印机,打开软件后,我们需要点击选择“配置设定”进行操作。
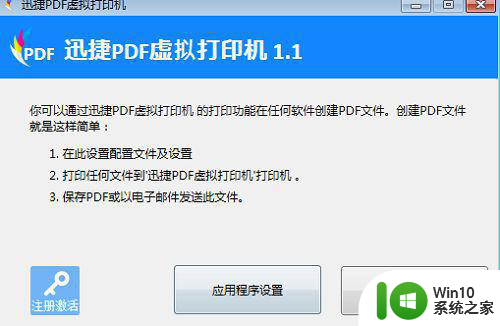
3、进入“配置设定”页面后,我们点击选择界面左侧的“动作”按钮,在动作按钮页面,我们找到“打印文件”,选中它。
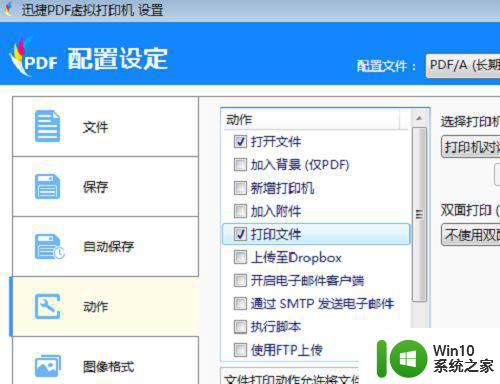
4、随后在右侧会出现“双面打印”我们再点击长条按钮选择“长边翻转”或是“短边翻转”。
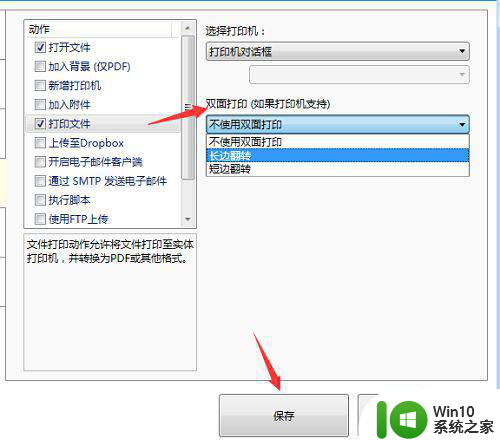
5、打开需要打印的文件,点击左上角的文件,选择打印,进入打印界面中,将默认打印机名称设置为pdf虚拟打印机,点击“确定”按钮。
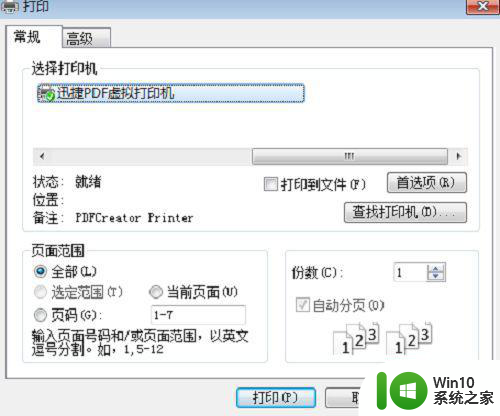
6、接下来会弹出打印文件的保存页面,确认打印的pdf文件无误后,点击“保存”按钮就完成啦。
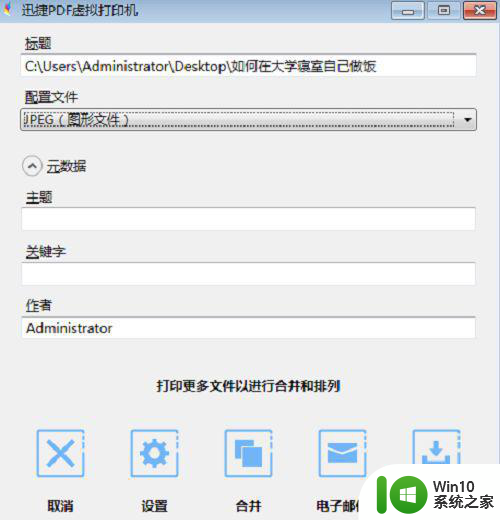
以上是关于如何双面打印PDF文件的全部内容,如果您遇到相同的问题,可以按照本文的方法来解决。
图文教你双面打印PDF文件 PDF文件如何设置双面打印相关教程
- pdf文件双面打印如何设置 如何在PDF文件中进行双面打印设置
- 教你使用打印机打印pdf文件 pdf文件如何打印出来
- 打印机怎样双面打印文件 双面打印设置步骤
- 打印机怎么设置打印pdf文件 打印到pdf如何设置
- pdf文件怎么打印到一张纸上 如何打印到pdf文件
- 电脑上的pdf文件如何打印出来 pdf文件怎么打印出来
- 如何设置双面打印机自动打印双面 双面打印机的双面打印设置步骤
- 一页双面打印怎么设置 打印如何设置双面打印
- 电脑上pdf文件怎么打印出来 pdf文件打印步骤
- 电脑双面打印文件出现颠倒的解决方法 电脑双面打印文件为什么会出现颠倒
- 电脑如何设置自动双面打印 电脑双面打印文件的步骤和操作方法
- wps设置双面打印 wps如何设置双面打印
- 浅析u盘出现写保护的解决方法 U盘写保护解除方法
- 联想小新青春版14笔记本通过bios设置u盘启动的教程 联想小新青春版14笔记本bios设置u盘启动方法
- 设置VMware虚拟机系统识别U盘的方法 如何在VMware虚拟机中设置系统识别U盘的方法
- windows xp系统优化提升电脑运行速度的方法 Windows XP系统优化技巧
电脑教程推荐
- 1 浅析u盘出现写保护的解决方法 U盘写保护解除方法
- 2 设置VMware虚拟机系统识别U盘的方法 如何在VMware虚拟机中设置系统识别U盘的方法
- 3 电脑里的资料考到优盘里的过程电脑里会有记录吗 电脑文件复制到优盘会留下记录吗
- 4 连接u盘就提示请将磁盘插入驱动器怎么回事 连接U盘后提示请将磁盘插入驱动器怎么解决
- 5 映泰主板bios设置u盘启动的操作方法 映泰主板bios如何设置u盘启动
- 6 Win8系统优化C盘实现减轻磁盘压力 Win8系统磁盘优化方法
- 7 windows系统U盘正确的拔取方法 如何正确拔出Windows系统U盘
- 8 轻松解决U盘不显示盘符的操作步骤 U盘插入电脑后没有盘符怎么办
- 9 浅谈u盘中出现乱码文件的解决方法 U盘乱码文件如何处理
- 10 U盘插电脑没反应的原因以及解决方法 U盘插电脑没有反应怎么办
win10系统推荐