苹果电脑下面的图标怎么隐藏 Mac10.14电脑下方任务栏的图标如何隐藏显示
在Mac 10.14电脑中,我们经常会看到任务栏上面摆放着各种图标,其中就包括了苹果电脑下面的图标,有时候我们可能会觉得这些图标有些碍眼,希望能够将其隐藏起来,以便获得更加清爽的工作环境。问题来了苹果电脑下方任务栏的图标如何隐藏显示呢?在本文中我们将会详细介绍如何在Mac 10.14电脑中隐藏和显示苹果电脑下方的图标。无论您是对电脑操作有所了解,还是初次接触Mac系统,我们都将为您提供简单明了的步骤,帮助您轻松完成这一操作。
步骤如下:
1.选择点击左上角的苹果图标,选择系统偏好设置打开。或者点击下方的齿轮设置图标打开系统偏好设置;
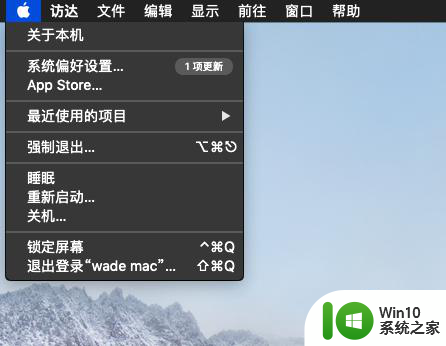
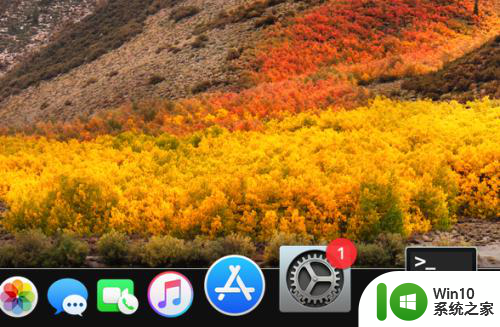
2.选择最上方一栏的程序坞选项打开;
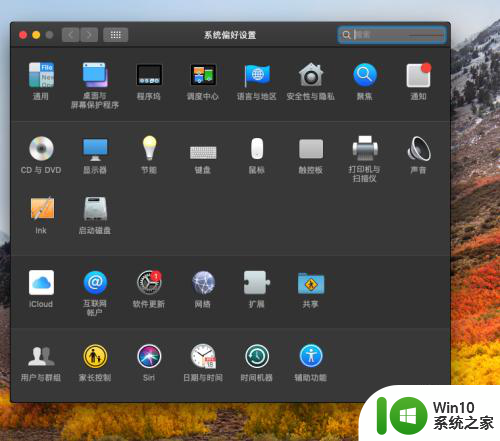
3.打开程序坞后,里面有多个调整设置选项,系统默认状态桌面下方是有图标的;
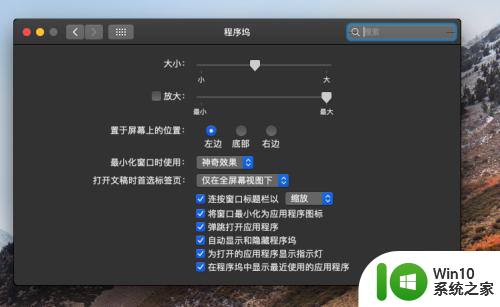
4.我们可以根据自己的实际需要,调整不同的选项,大小选项可以调整下方桌面图标显示的尺寸;屏幕位置选项,选择可以让图标显示在左边,底部系统默认或者右边;
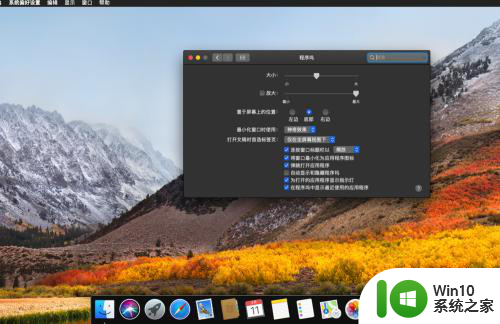
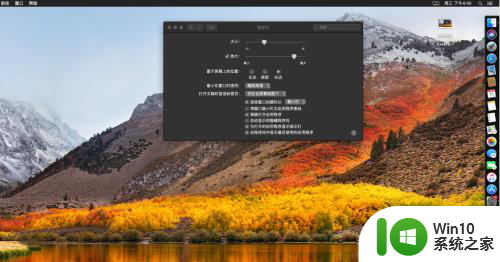
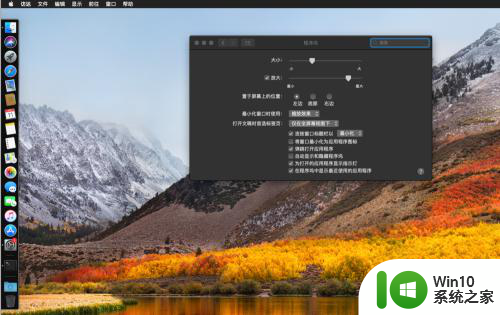
5.勾选自动显示和隐藏程序坞,桌面下方的图标会在鼠标挪开的时候。自动隐藏图标,之后鼠标移动到下方,则会再次显示出来;
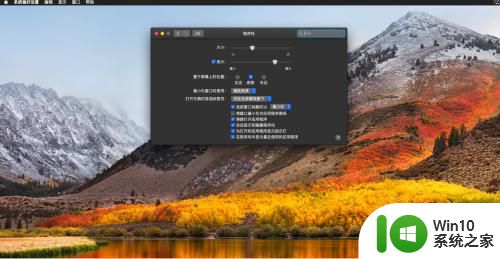
6.勾选左边的放大选项,当我们点击下方某个桌面图标时,该选项会放大,而右边的滑块相当于放大镜。
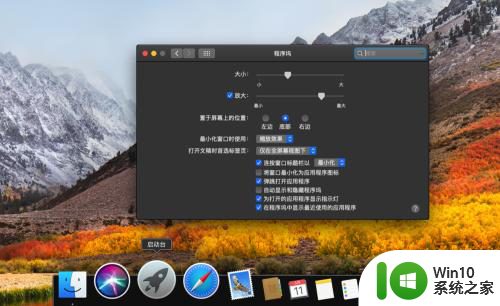
7.勾选程序坞中显示最近使用的应用程序选项,打开的应用程序和桌面图标会产生一条分割线。易于区分,关闭该选项则与桌面图标并排在一起。
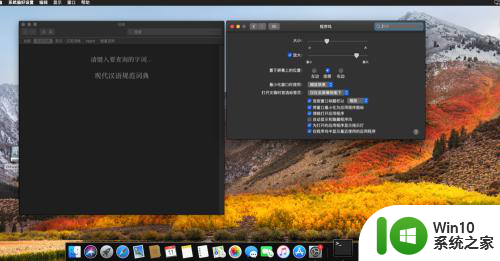
以上就是如何隐藏苹果电脑上面的图标的全部内容,如果您对此不熟悉,请按照以上步骤进行操作,希望这对大家有所帮助。
苹果电脑下面的图标怎么隐藏 Mac10.14电脑下方任务栏的图标如何隐藏显示相关教程
- windows任务栏隐藏图标的方法 windows任务栏怎么隐藏应用图标
- 电脑桌面下面任务栏怎样隐藏 电脑任务栏怎么隐藏
- 电脑任务栏隐藏快捷键 windows 10系统怎么隐藏任务栏上的图标
- 详解电脑任务栏隐藏正在运行的游戏图标 电脑任务栏怎么隐藏正在运行的游戏图标
- 任务栏U盘图标隐藏后如何恢复正常显示 怎样恢复被隐藏的任务栏U盘图标
- 苹果图标隐藏功能设置 隐藏 iPhone 桌面应用图标的有效方法
- 不让游戏图标显示在任务栏的方法 电脑任务栏怎么隐藏游戏图标
- 怎么显示桌面隐藏的图标 怎么显示电脑桌面图标
- 电脑上的软件如何隐藏图标 电脑软件如何隐藏图标位置
- 隐藏桌面图标的图文教程 如何在Windows系统中隐藏桌面图标
- windows隐藏桌面软件图标的方法 怎么样隐藏桌面软件图标
- 苹果电脑显示所有隐藏文件的方法 如何在苹果电脑上打开被隐藏的系统文件
- 电脑往优盘传文件显示磁盘被写保护怎么办 电脑优盘传文件被写保护怎么解决
- 哪种接口的u盘传输度快 哪种接口的u盘传输速度最快
- 怎么处理U盘引起的电脑黑屏 U盘插入电脑后导致黑屏怎么办
- 2007cad与电脑有兼容性问题存在已知兼容性问题无法打开如何解决 2007cad与电脑兼容性问题解决方法
电脑教程推荐
- 1 在U盘资料恢复过程中应该注意什么? U盘数据恢复注意事项
- 2 电脑的分辨率突然变大设置不了修复方法 电脑屏幕分辨率突然变大怎么办
- 3 windows8笔记本怎么开启wifi热点?win8笔记本开启wifi热点的方法 Windows8笔记本如何设置WiFi热点
- 4 浅析u盘出现写保护的解决方法 U盘写保护解除方法
- 5 设置VMware虚拟机系统识别U盘的方法 如何在VMware虚拟机中设置系统识别U盘的方法
- 6 电脑里的资料考到优盘里的过程电脑里会有记录吗 电脑文件复制到优盘会留下记录吗
- 7 连接u盘就提示请将磁盘插入驱动器怎么回事 连接U盘后提示请将磁盘插入驱动器怎么解决
- 8 映泰主板bios设置u盘启动的操作方法 映泰主板bios如何设置u盘启动
- 9 Win8系统优化C盘实现减轻磁盘压力 Win8系统磁盘优化方法
- 10 windows系统U盘正确的拔取方法 如何正确拔出Windows系统U盘
win10系统推荐
- 1 深度技术ghost win10 32位稳定专业版v2023.05
- 2 系统之家windows10 64位专业免激活版v2023.05
- 3 中关村ghost win10 32位游戏装机版v2023.05
- 4 华硕笔记本专用win10 64位经典专业版
- 5 深度技术ghost win10 64位专业破解版v2023.05
- 6 联想笔记本专用Win10专业版64位系统镜像下载
- 7 联想笔记本专用win10 64位流畅专业版镜像
- 8 萝卜家园Windows10 64位专业完整版
- 9 中关村ghost win10 64位克隆专业版下载v2023.04
- 10 华为笔记本专用win10 64位系统绿色版