电脑桌面下面任务栏怎样隐藏 电脑任务栏怎么隐藏
更新时间:2023-12-30 17:11:46作者:yang
电脑任务栏是我们日常使用电脑时经常接触的一部分,然而有时候我们可能希望将任务栏隐藏起来,以腾出更多的屏幕空间或保护个人隐私,如何隐藏电脑任务栏呢?隐藏任务栏的方法并不复杂。我们可以通过简单的操作来实现这一目标。下面我将介绍几种常见的隐藏任务栏的方法,供大家参考。
解决方法:
1、电脑底部任务栏在我们使用电脑中经常会用到,但有时候我们想全屏展示文件的时候又想将它隐藏,这时候先把鼠标移至下部任务栏区。

2、点击鼠标右键,将菜单栏调出来。
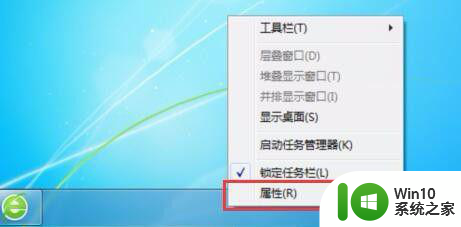
3、点击菜单栏中的属性,进入属性栏界面。
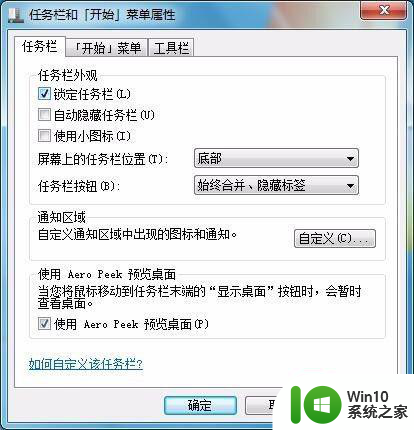
4、将上面的“自动隐藏任务栏”的前面画上对勾,点击确定。
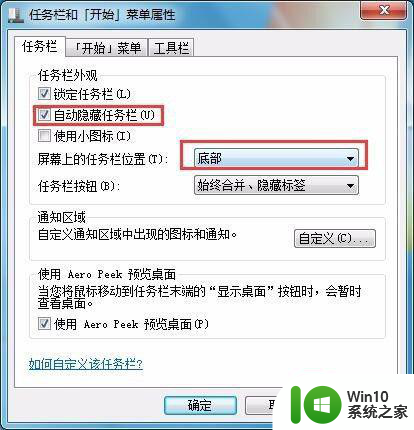
5、这样电脑下面的任务栏消失,当鼠标经过时才会显现。

6、如果想要将任务栏恢复原状的话,只需要按原来的操作流程,将“自动隐藏任务栏”前面的对勾去掉即可。
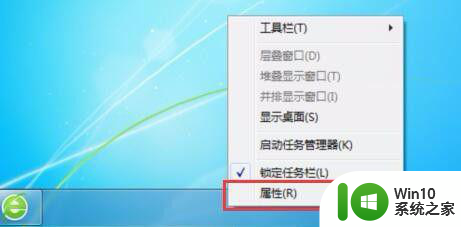
以上就是电脑桌面上面任务栏怎样隐藏的全部内容,如果你遇到了这种情况,可以尝试按照小编的方法来解决,希望对大家有所帮助。
电脑桌面下面任务栏怎样隐藏 电脑任务栏怎么隐藏相关教程
- 电脑任务栏隐藏快捷键 windows 10系统怎么隐藏任务栏上的图标
- wps打开后桌面任务栏自动隐藏 如何解决WPS打开后电脑任务栏隐藏的问题
- windows任务栏隐藏图标的方法 windows任务栏怎么隐藏应用图标
- 苹果电脑下面的图标怎么隐藏 Mac10.14电脑下方任务栏的图标如何隐藏显示
- 详解电脑任务栏隐藏正在运行的游戏图标 电脑任务栏怎么隐藏正在运行的游戏图标
- 笔记本电脑任务栏怎么设置自动隐藏 笔记本任务栏设置隐藏的方法
- 任务栏U盘图标隐藏后如何恢复正常显示 怎样恢复被隐藏的任务栏U盘图标
- 电脑桌面下面任务栏没反应修复方法 电脑桌面下的任务栏没有反应怎么办
- 如何把任务栏放到下面 电脑任务栏怎样放在底部
- Windows 7任务栏隐藏了怎么恢复显示 如何在Windows 7中找回隐藏的任务栏
- 设置自动隐藏任务栏的操作步骤 如何设置Windows任务栏自动隐藏
- 不让游戏图标显示在任务栏的方法 电脑任务栏怎么隐藏游戏图标
- 华擎H61M-DP3主板进入bios设置u盘启动的步骤图解 华擎H61M-DP3主板如何设置U盘启动
- 电脑其他盘突然不见了只剩c盘怎么解决 电脑其他盘突然不见只剩C盘怎么找回
- 做系统u盘的软件怎么使用 系统U盘制作工具使用步骤
- 如何解决电脑显示器无信号键盘灯不亮的问题 电脑显示器无信号怎么办
电脑教程推荐
- 1 windows系统U盘正确的拔取方法 如何正确拔出Windows系统U盘
- 2 轻松解决U盘不显示盘符的操作步骤 U盘插入电脑后没有盘符怎么办
- 3 浅谈u盘中出现乱码文件的解决方法 U盘乱码文件如何处理
- 4 U盘插电脑没反应的原因以及解决方法 U盘插电脑没有反应怎么办
- 5 新加装内存条不显示 电脑内存添加后没有显示出来怎么办
- 6 电脑一直自动刷新闪屏完全用不了怎么办 电脑自动刷新闪屏解决方法
- 7 wps多个工作表怎么排序 wps多个工作表如何按照自定义排序规则排序
- 8 explorer.exe引起开机黑屏的解决方法 explorer.exe黑屏解决方法
- 9 与英雄联盟服务器之间的通讯出现问题了如何解决 英雄联盟服务器通讯故障解决方法
- 10 浅析U盘文件打不开的解决方法 U盘文件损坏怎么办
win10系统推荐