详解电脑任务栏隐藏正在运行的游戏图标 电脑任务栏怎么隐藏正在运行的游戏图标
更新时间:2023-03-02 14:52:27作者:jiang
电脑任务栏会显示各种正在运行的程序图标,方便我们直接开启使用。有些用户使用电脑玩游戏不想被别人看到,任务栏显示的游戏图标很碍眼,于是想要重新隐藏正在运行的游戏图标,那么该怎么操作?下面就来分享具体设置方法。
1、首先打开win7系统的电脑,然后在电脑下方的任务栏上右击鼠标,在弹出的右键菜单中选择属性选项。
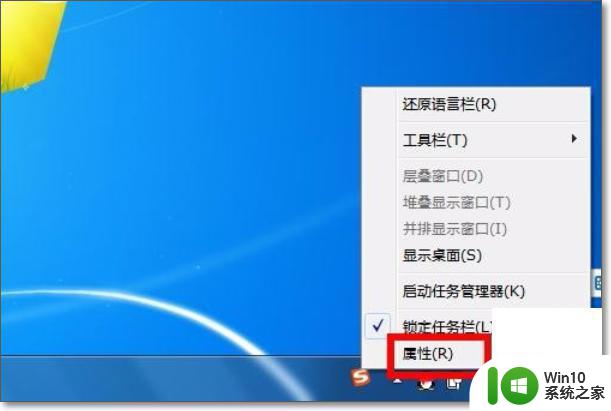
2、接着会弹出任务栏属性的设置窗口,在下方选中通知区域选项后边的自定义选项,如图所示:
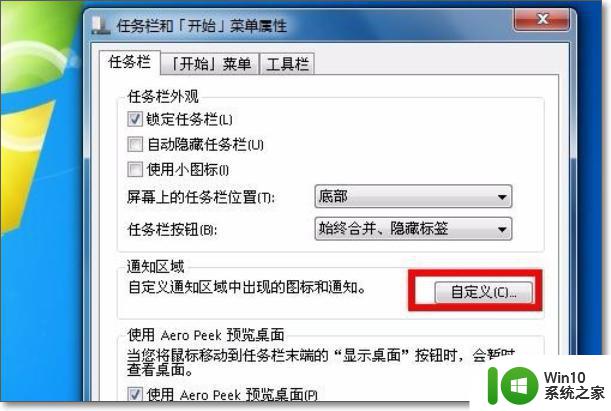
3、接着进入到通知区域图标的设置窗口,首先查看最下边一行的选项,始终显示图标的选项前边是否打勾,要确保是没有打勾的状态。
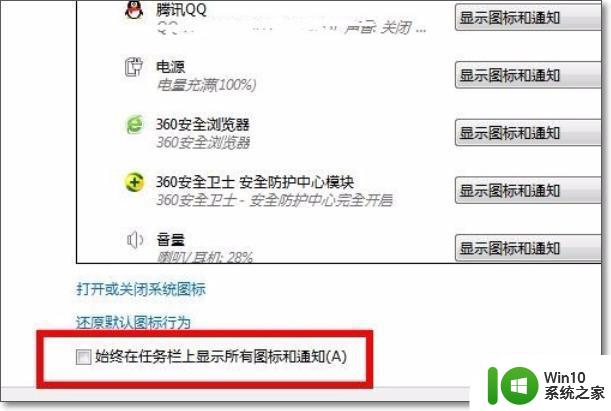
4、接着上方的方框区域就是右下角显示的一些图标选项,点击要隐藏图标后边的通知选项。这里以qq图标为例,在弹出的选项中选择隐藏图标和通知,选择好之后点击确定。
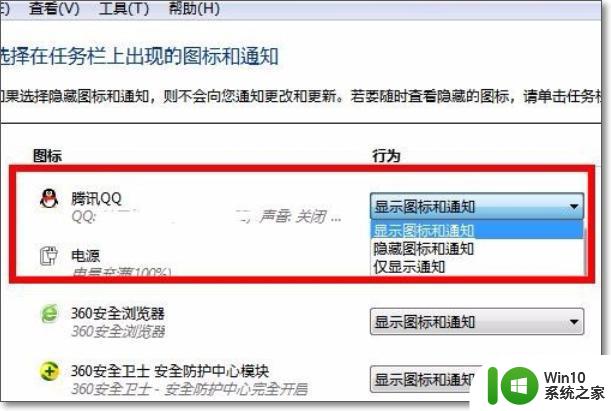
5、接着到右下角任务栏,可以看到刚才隐藏的qq图标不见了。有个向上的小三角图标,点击它,可以看到qq图标已经隐藏在其中了。完成效果图。
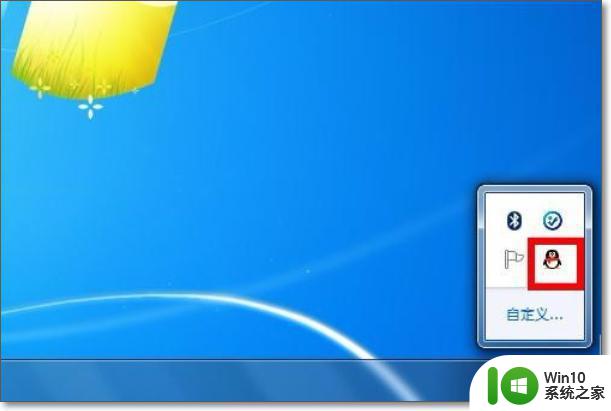
根据上述步骤操作,电脑任务栏就不显示正在运行的游戏图标,隐藏起来别人就看不到了。
详解电脑任务栏隐藏正在运行的游戏图标 电脑任务栏怎么隐藏正在运行的游戏图标相关教程
- windows任务栏隐藏图标的方法 windows任务栏怎么隐藏应用图标
- 电脑任务栏隐藏快捷键 windows 10系统怎么隐藏任务栏上的图标
- 任务栏U盘图标隐藏后如何恢复正常显示 怎样恢复被隐藏的任务栏U盘图标
- 不让游戏图标显示在任务栏的方法 电脑任务栏怎么隐藏游戏图标
- 电脑桌面下面任务栏怎样隐藏 电脑任务栏怎么隐藏
- 苹果电脑下面的图标怎么隐藏 Mac10.14电脑下方任务栏的图标如何隐藏显示
- 怎么让任务栏图标在中间 电脑任务栏图标偏移怎么办
- wps打开后桌面任务栏自动隐藏 如何解决WPS打开后电脑任务栏隐藏的问题
- Windows 7任务栏隐藏了怎么恢复显示 如何在Windows 7中找回隐藏的任务栏
- 笔记本电脑任务栏怎么设置自动隐藏 笔记本任务栏设置隐藏的方法
- 任务管理器有进程但是不显示软件 电脑任务栏不显示正在运行的程序怎么解决
- 电脑任务栏设置图标重叠在一起的方法 如何调整电脑任务栏图标重叠的数量和排列方式
- wps新版怎么压缩图片 wps新版图片压缩方法
- wps如何关闭论文助手 wps如何关闭论文助手功能
- wps制表求和为什么是0 为什么wps制表计算结果总是为0
- 如何关闭火狐浏览器自动保存用户密码的功能 火狐浏览器禁用自动保存密码功能方法
电脑教程推荐
- 1 wps新版怎么压缩图片 wps新版图片压缩方法
- 2 如何关闭火狐浏览器自动保存用户密码的功能 火狐浏览器禁用自动保存密码功能方法
- 3 技嘉主板GA-P55-UD3L进入bios设置u盘启动图解 技嘉主板GA-P55-UD3L BIOS设置U盘启动步骤详解
- 4 wps2019版的皮肤选择在哪里找 wps2019版皮肤选择教程
- 5 电脑桌面提示windows内部版本过期怎么解决 电脑桌面提示windows内部版本过期如何处理
- 6 win8纯净版系统怎么设置桌面背景 win8纯净版系统如何更改桌面壁纸
- 7 wps如何在表格里添加照片呢 wps表格如何在表格中添加图片
- 8 苹果电脑不能拷贝文件到移动硬盘怎么解决 苹果电脑无法识别移动硬盘怎么办
- 9 wps如何显示表格全部 wps表格如何显示全部内容
- 10 wps“独特风格”的选项在哪里 wps独特风格的模板在哪里下载
win10系统推荐
- 1 联想笔记本专用win10 64位流畅专业版镜像
- 2 萝卜家园Windows10 64位专业完整版
- 3 中关村ghost win10 64位克隆专业版下载v2023.04
- 4 华为笔记本专用win10 64位系统绿色版
- 5 联想笔记本专用Ghost Win10 64位精简专业版
- 6 电脑公司ghost win10 64位官方免激活版v2023.04
- 7 雨林木风Ghost Win10 64位完美官方版
- 8 雨林木风ghost win10 32位最新精简版v2023.04
- 9 技术员联盟ghost win10 32位 精简安装版系统
- 10 东芝笔记本ghost win10 32位免激专业版v2023.04