华硕X5笔记本BIOS设置开机U盘启动的方法 华硕X5笔记本如何设置BIOS开机启动项
更新时间:2024-04-17 10:54:41作者:xiaoliu
在使用华硕X5笔记本时,有时候我们需要设置BIOS来实现开机启动U盘的需求,通过简单的操作,我们可以在华硕X5笔记本的BIOS设置中找到启动项,然后选择U盘作为启动设备。这样一来我们就可以方便地使用U盘来进行系统安装或修复,提高了笔记本的灵活性和实用性。接下来让我们一起来了解具体的设置方法吧。
设置方法:
1、插入U教授启动盘,开机启动或者重启笔记本电脑,按住F2键进入BIOS设置;
2、进入BIOS主菜单之后,按→方向键移动到Boot界面;
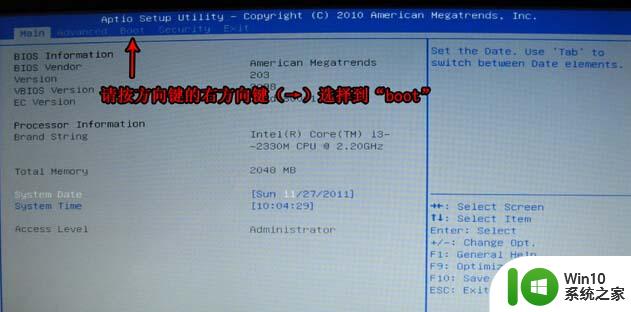
3、按↓方向键移动到Hard Drive BBS Priorities选项,按Enter键进入;
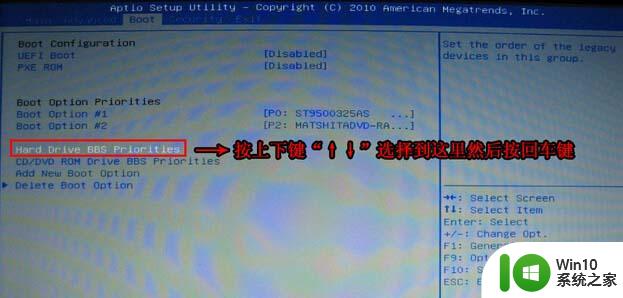
4、选中Boot Option #1,按Enter键,在弹出的选择窗口中,选择识别到的U盘选项,按Enter键确认;
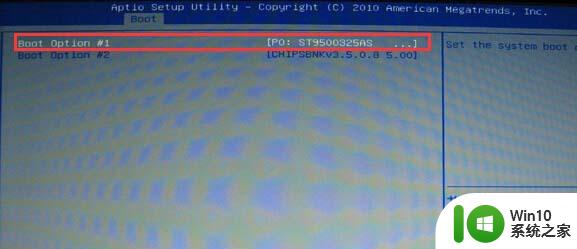
5、返回Boot界面,按↓方向键选中Boot Option #1,按Enter键,在弹出的对话框选择U盘选项,按Enter键确认;
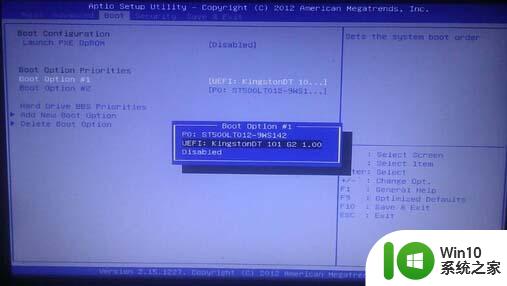
6、最后按下F10键保存BIOS设置并退出。
以上就是华硕X5笔记本BIOS设置开机U盘启动的方法的全部内容,有需要的用户就可以根据小编的步骤进行操作了,希望能够对大家有所帮助。
华硕X5笔记本BIOS设置开机U盘启动的方法 华硕X5笔记本如何设置BIOS开机启动项相关教程
- 华硕pro554ub笔记本进bios设置U盘启动步骤 华硕pro554ub笔记本如何设置U盘启动
- 华硕bios u盘启动设置方法 华硕笔记本BIOS设置U盘启动方法
- 华硕笔记本如何设置BIOS启动项 华硕笔记本进入BIOS界面的快捷键是什么
- 华硕N43系列笔记本设置从U盘启动的方法 华硕N43系列笔记本如何设置U盘启动
- 华硕artone笔记本设置usb启动步骤 华硕ARTONE如何使用U盘启动
- 华硕进入bios设置u盘启动 华硕主板BIOS设置U盘启动方法
- 华硕bios设置u盘启动的方法 华硕主板如何设置U盘启动
- 华硕笔记本电脑更换硬盘后无法从硬盘启动如何处理 华硕笔记本电脑更换硬盘后怎么设置启动项
- 华硕n45笔记本设置U盘启动工具 华硕n45笔记本如何使用U盘启动工具
- 华硕笔记本bios utility ez mode怎样设置和切换成传统bios界面的步骤 华硕笔记本bios utility ez mode如何设置为传统bios界面
- 华硕笔记本设置usb启动的方法 华硕笔记本如何设置从USB启动
- 华硕笔记本键盘灯怎么开 华硕笔记本键盘灯设置方法
- wps印章制作 wps印章制作教程
- wps怎么把颠倒的日期和內容重新排列 wps如何重新排列颠倒的日期和内容
- 手机读取u盘数据的最佳方法 如何在手机上读取U盘中的数据
- 简单几步打造属于自己的个性U盘图标 如何设计个性U盘图标
电脑教程推荐
- 1 wps怎么把颠倒的日期和內容重新排列 wps如何重新排列颠倒的日期和内容
- 2 简单几步打造属于自己的个性U盘图标 如何设计个性U盘图标
- 3 wps为什么打出来的字是红色的 wps字体为什么打出来是红色的
- 4 电脑系统u盘属性里面没有安全选项怎么办 电脑系统u盘属性安全选项缺失解决方法
- 5 电脑压缩包打不开显示压缩包已损坏或压缩格式未知怎么办 电脑压缩包打不开解压失败怎么办
- 6 文件夹里面怎么搜索wps的文件内容。 wps文件夹中搜索文件内容的方法
- 7 wps文字处理软件中对选定的单词按照英文字母顺序进行排序的方法
- 8 win8旗舰版开启收藏夹云同步的方法 win8旗舰版如何开启收藏夹云同步功能
- 9 wps怎样插入视频和音乐 wps插入视频和音乐的操作步骤
- 10 wps如何从ppt模式切换到打文章的那个版式去 wps如何切换到文章模式
win10系统推荐
- 1 萝卜家园Windows10 64位专业完整版
- 2 中关村ghost win10 64位克隆专业版下载v2023.04
- 3 华为笔记本专用win10 64位系统绿色版
- 4 联想笔记本专用Ghost Win10 64位精简专业版
- 5 电脑公司ghost win10 64位官方免激活版v2023.04
- 6 雨林木风Ghost Win10 64位完美官方版
- 7 雨林木风ghost win10 32位最新精简版v2023.04
- 8 技术员联盟ghost win10 32位 精简安装版系统
- 9 东芝笔记本ghost win10 32位免激专业版v2023.04
- 10 电脑公司ghost win10 64位最新免激活版v2023.04