window10系统word页脚设置步骤 如何在window10中设置word文档的页脚
更新时间:2023-07-07 10:55:24作者:jiang
window10系统word页脚设置步骤,在使用Windows 10系统编辑Word文档时,设置页脚可以使文档更加规范和专业,设置Word文档的页脚非常简单。首先打开Word文档并选择“插入”选项卡。然后在“页眉和页脚”区域点击“页脚”按钮。选择您想要的页脚样式,例如页码、日期等,并编辑相关内容。您还可以通过点击“格式页脚”自定义页脚样式。最后点击“关闭页眉和页脚”按钮即可完成页脚设置。通过这些简单的步骤,您可以轻松地在Windows 10系统中设置Word文档的页脚。
具体方法:
1、打开“WPS文字”或者直接打开需要编辑的文件。
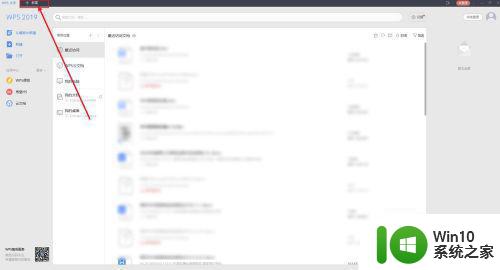
2、在任务栏选择“插入”。
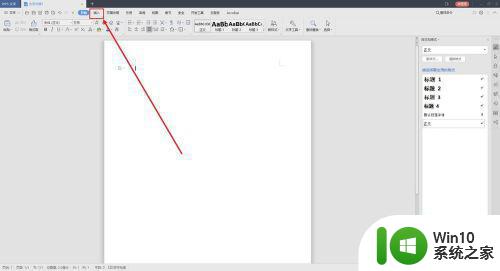
3、进入“插入”找到“页眉和页脚”。
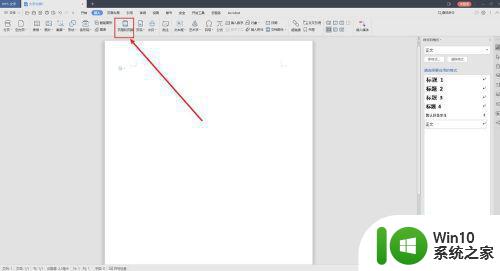
4、通过“页眉页脚切换”可直接进入页眉页脚的编辑位置。
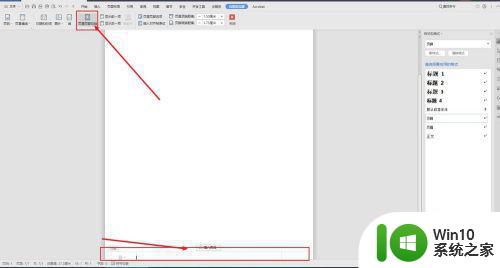
5、在“页脚”位置输入你需要添加的页脚标记,也可直接插入页码。
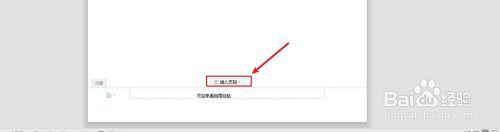
6、添加完成之后点击上方“关闭”,我们就可以看到添加好的页眉页脚了。
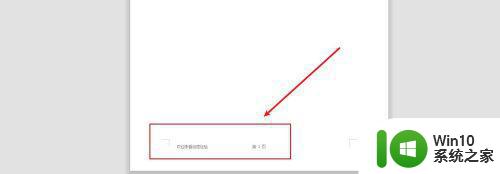
以上就是关于Windows 10系统Word页脚设置的步骤,如果您出现了类似的问题,可以按照小编的方法来解决。
window10系统word页脚设置步骤 如何在window10中设置word文档的页脚相关教程
- win10中文档怎么设置页脚 Word文档页脚设置方法
- window10电脑word页码设置方法 Windows 10电脑Word文档如何设置页码
- win10系统wps添加页脚的方法 win10系统wps如何设置页脚
- win10页眉和页脚在哪里设置 win10页眉页脚怎么设置
- window10中word字符间距设置方法 Windows10中word文档字符间距设置
- win10中word如何设置不同页码格式 怎样在word中设置不同页码样式(win10)
- win10如何调整绝地求生游戏中的脚步声设置 如何在win10系统中优化绝地求生游戏的脚步声效果
- window10让窗口页面固定在最前设置方法 window10页面一直置顶怎么设置
- 如何在window10系统中配置环境变量 window10环境变量的设置方法和步骤
- window10怎么设置自动保存文档 window10电脑如何设置自动保存文档到云端
- win10系统如何设置自动关机bat脚本 win10系统如何设置定时关机脚本
- win10系统word文档插入单元格怎么设置 win10系统word文档如何插入单元格
- win10电脑右下角的小喇叭不见了处理方法 win10电脑右下角的小喇叭消失怎么办
- windows10内网ip地址怎么设置 Windows10 设置IP地址步骤
- win10系统的edge浏览器能兼容税务增值税发票开票吗? Win10系统Edge浏览器如何打开兼容模式
- w10打不开d盘提示没有权限解决方法 w10打不开d盘怎么办
win10系统教程推荐
- 1 windows10内网ip地址怎么设置 Windows10 设置IP地址步骤
- 2 电脑win10系统开机显示americanmegatrends如何处理 电脑开机显示americanmegatrends如何解决
- 3 win10系统更新提示正在等待下载处理方法 win10系统更新提示长时间等待下载处理方法
- 4 在win10系统中出现了d3dcompiler43.dll丢失怎么办 win10系统d3dcompiler43.dll丢失解决方法
- 5 win10提示错误代码0x80070002连不上网修复方法 Win10修复错误代码0x80070002无法连接网络方法
- 6 win10磁盘突然100% 电脑磁盘100%解决方法
- 7 更新win10系统后gta5玩不了如何处理 win10系统更新后GTA5无法启动怎么解决
- 8 win10开机无法联网 Win10开机无法上网怎么解决
- 9 win10背景设置已由组织隐藏或管理的详细处理方法 win10背景设置被组织隐藏或管理怎么办
- 10 Win10怎么设置5.1声道?Win10设置5.1声道方法 Win10如何调整声道设置为5.1
win10系统推荐
- 1 深度技术ghost win10 32位稳定专业版v2023.05
- 2 系统之家windows10 64位专业免激活版v2023.05
- 3 中关村ghost win10 32位游戏装机版v2023.05
- 4 华硕笔记本专用win10 64位经典专业版
- 5 深度技术ghost win10 64位专业破解版v2023.05
- 6 联想笔记本专用Win10专业版64位系统镜像下载
- 7 联想笔记本专用win10 64位流畅专业版镜像
- 8 萝卜家园Windows10 64位专业完整版
- 9 中关村ghost win10 64位克隆专业版下载v2023.04
- 10 华为笔记本专用win10 64位系统绿色版