win10系统如何设置自动关机bat脚本 win10系统如何设置定时关机脚本
win10系统如何设置自动关机bat脚本,在使用Win10系统时,我们经常会遇到需要定时关机的情况,例如在下载大文件时耐心等待完成后自动关机,或者在晚上休息时自动关闭电脑等,为了方便实现定时关机的需求,我们可以使用bat脚本来设置自动关机。通过编写简单的脚本,我们可以轻松地实现定时关机的功能,提高我们的工作效率和使用便利性。本文将介绍如何在Win10系统中设置自动关机的bat脚本,让我们一起来学习吧!
一、设置定时关机bat
1、在桌面新建一个记事本txt;

2、打开记事本,输入“shutdown -s -t 1800”。1800是指1800秒,即30分钟内关机,大家可以修改成别的时间,然后把时间换算成秒就行;
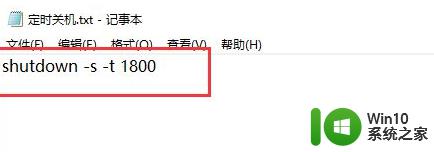
3、保存后,将txt后缀改成“bat”,改好之后按回车,弹出提示,点击是,如果没有显示后缀名参考:win10更改文件后缀名方法;
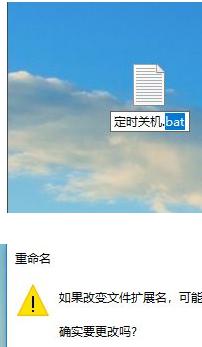
4、然后我们双击“定时关机.bat”,就开始运行,然后右下角会弹出一个对话框,提示30分钟后关机;

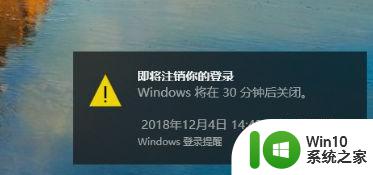
5、需要修改时间的话,右击该文件-编辑,就可以重新修改数字了。
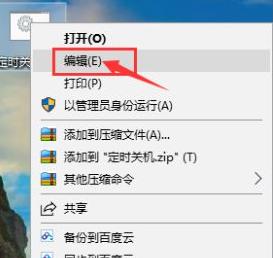
二、设置取消自动关机bat
1、运行自动关机指令后,可能会突然不想关闭计算机,就需要运行下面这个取消自动关机bat指令了;
2、继续新建一个txt记事本,打开后,输入“shutdown -a”,保存,修改后缀为bat;
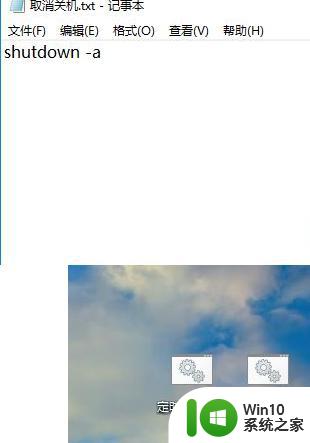
3、双击该文件,则提示自动关机被取消。
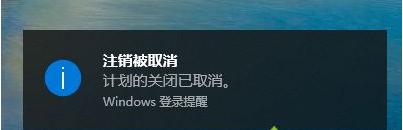
以上就是win10系统如何设置自动关机bat脚本的全部内容,还有不清楚的用户可以参考以上步骤进行操作,希望能对大家有所帮助。
win10系统如何设置自动关机bat脚本 win10系统如何设置定时关机脚本相关教程
- w10系统自动关机设置方法 Windows 10如何设置定时自动关机
- win10笔记本定时关机设置教程 win10笔记本如何设置定时关机
- win10系统如何设置定时关机 win10电脑定时关机设置步骤
- 如何设置win10固定自动关机 win10如何设置定时自动关机
- win10系统如何设置自动关机时间 win10如何设置定时自动关机时间
- win10如何设置定时自动关机 如何在win10系统中设置几小时后自动关机
- win10系统如何自动关机 win10系统自动关机设置步骤
- Win10设置每天自动关机方法 Win10电脑如何设置定时自动关机
- win10系统如何设置自动关机 win10怎样设置自动关机
- 电脑自动关机怎么设置win10 win10电脑如何设置定时自动关机
- win10设定时间自动关机方法 win10如何设置自动关机时间
- win10设置电脑自动关机方法 如何在win10系统中设置定时自动关机
- win10电脑扩展卷是灰色不让选如何解决 Win10电脑扩展卷灰色无法选中问题解决方法
- win10连接usb提示无法识别的usb设备跟这台计算机连接的前一个怎么办 Win10连接USB提示无法识别的USB设备怎么解决
- windows1020h2商店错误代码0x80131500怎么解决 windows10 20H2 商店无法打开错误代码0x80131500如何修复
- win10设置界面自动关闭怎么回事 win10怎么设置取消自动锁屏
win10系统教程推荐
- 1 win10时间后显示星期 win10电脑时间栏怎么显示星期几
- 2 win10edge浏览器主页修改不过来的解决方法 win10 edge浏览器主页修改失败怎么办
- 3 win10局域网连接打印机无法打印 Win10正式版无法访问局域网电脑共享打印机
- 4 win10系统右侧滑动菜单 Win10通知区域图标显示与隐藏调整
- 5 苹果笔记本w10系统触摸板点击怎么设置 苹果笔记本w10系统触摸板点击设置教程
- 6 window10默认游览器自动换为edge怎么设置 如何设置Windows 10默认浏览器为Chrome或Firefox
- 7 w10系统硬盘压缩只能一半怎么解决 w10系统硬盘压缩失败怎么办
- 8 win10 网络属性 win10如何修改网络属性设置
- 9 win10电脑同时用耳机和音响怎么设置 win10电脑同时使用耳机和音响的设置方法
- 10 u教授怎么做装win10系统盘 win10系统盘制作教程
win10系统推荐