七彩虹C.H110M-T PRO主板进入bios设置u盘启动的方法 七彩虹C.H110M-T PRO主板如何设置u盘启动
更新时间:2024-04-24 10:52:48作者:jiang
七彩虹C.H110M-T PRO主板是一款性能稳定、功能强大的主板,其具有方便快捷地设置u盘启动的功能,想要通过u盘启动系统或安装新系统,只需进入主板的bios设置界面,按照提示找到启动选项,选择u盘作为启动设备即可。这种简单的设置操作让用户可以轻松实现系统的快速启动和安装,为电脑的使用提供了更多的便利性。
具体步骤如下:
1.开机后不停的按键盘上的Delete键,进入bios界面,可以在图片上标注的地方修改语言。

2.选择高级,选择SATA和RST配置。SATA控制器设置为启动,SATA模式选择按回车选择 AHCI。
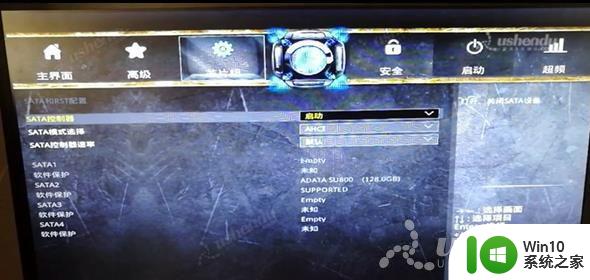
3.按ESC返回选择CSM配置,第一个CSM开头的选择开启,启动项过滤选择UEFI和Legacy。
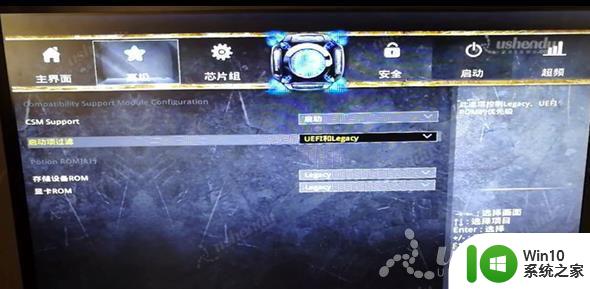
4.按ESC返回点击USB配置,传统USB配置选择开启。
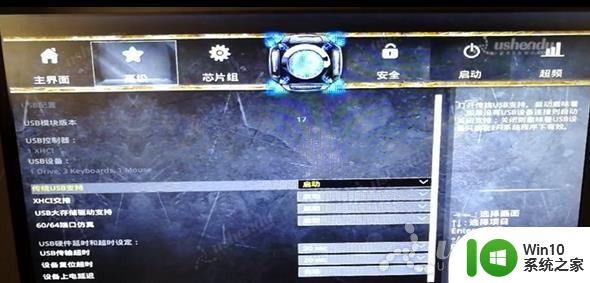
5.ESC键返回选择启动,选择最后一个Hard开头的,将U盘调到第一个。
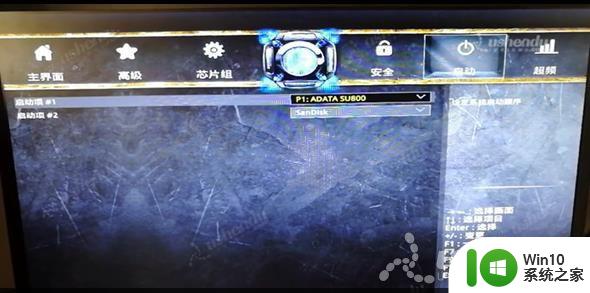
6.返回到上个界面,启动项#1把U盘调整到第一个。
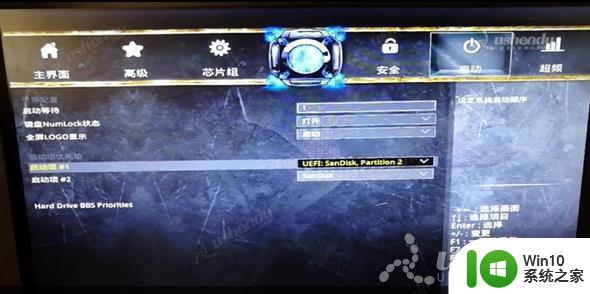
7.点击F10保存退出。电脑会重启进入PE。
以上就是七彩虹C.H110M-T PRO主板进入bios设置u盘启动的方法的全部内容,有遇到相同问题的用户可参考本文中介绍的步骤来进行修复,希望能够对大家有所帮助。
七彩虹C.H110M-T PRO主板进入bios设置u盘启动的方法 七彩虹C.H110M-T PRO主板如何设置u盘启动相关教程
- 七彩虹C.H61U V24主板如何通过bios设置u盘启动 七彩虹C.H61U V24主板如何设置BIOS启动顺序
- 七彩虹老主板bios设置u盘启动步骤 七彩虹老主板怎么设置u盘启动
- 七彩虹主板设置bios的方法 七彩虹主板bios设置教程
- 七彩虹主板u盘启动快捷键是哪个 七彩虹主板U盘启动教程
- 七彩虹主板快速bios设置教程 七彩虹主板bios设置步骤详解
- 主板bios设置从u盘启动的方法 主板bios设置u盘启动步骤
- 华硕进入bios设置u盘启动 华硕主板BIOS设置U盘启动方法
- 老电脑进入bios设置u盘启动教程 老主板bios设置u盘启动
- 富士康H61MXL-K主板进入bios设置u盘启动的方法 富士康H61MXL-K主板如何设置u盘启动
- 昂达N61S主板进入bios设置u盘启动的方法 昂达N61S主板如何设置U盘为第一启动项
- 昂达H110C主板如何设置U盘启动步骤 昂达H110C主板进入BIOS设置U盘启动的详细教程
- 华硕bios设置u盘启动的方法 华硕主板如何设置U盘启动
- wps如何进行次数统计 wps如何进行单词次数统计
- 计算机从u盘启动的最佳方法 如何设置计算机从u盘启动
- wps圈四怎么打 wps圈四怎么设置
- windows8系统与软件不兼容怎么解决 Windows8系统软件不兼容如何处理
电脑教程推荐
- 1 苹果笔记本电脑冲电器亮灯但是不充电怎么办 苹果笔记本电脑冲电器亮灯但不充电怎么解决
- 2 为什么2019年版的wps没有审阅选项卡如何彻底接收修订 2019年版wps没有审阅选项卡的原因
- 3 epic买的游戏能否转到steam详情步骤 epic游戏购买转移到steam的具体操作步骤
- 4 防止U盘中病毒三种解决方法 如何防止U盘中病毒的传播
- 5 怎样手动删除U盘rose病毒文件 如何在电脑上手动查找并删除U盘中的rose病毒文件
- 6 解决电脑识别U盘速度慢的方法 如何提高电脑识别U盘速度
- 7 w8系统设置禁止Media Player为默认播放器的方法 W8系统如何设置禁止Media Player为默认播放器
- 8 wps怎么恢复表格线条 wps如何恢复表格线条
- 9 wps打开文件总是覆盖 wps打开文件总是覆盖怎么办
- 10 wps表格修改过后保存不了怎么办 wps表格修改后无法保存怎么办
win10系统推荐