教你借助word更改照片背景颜色的方法 照片背景颜色怎么更改
工作和平时生活中经常需要更改照片背景颜色,虽然网上有很多方法,例如ps软件,但是使用PS软件修图需要比较专业性的知识,所以操作起来并不是很容易。其实我们还可以使用word文档来修改照片背景颜色,操作简单且好用,下面和大家讲讲操作步骤。
具体方法如下:
1、首先我们需要在自己的电脑桌面空白处新建一个Word文档。
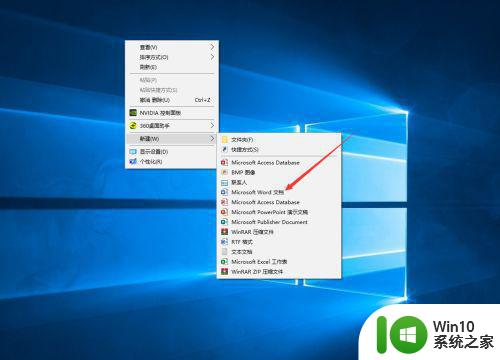
2、然后我们可以看到左上角有一个插入按钮,我们点击插入。
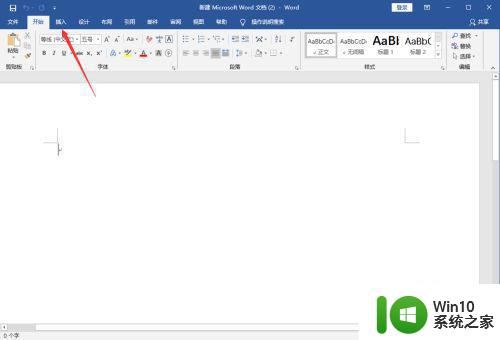
3、然后在插入的选项下面,我们可以看到有许多功能,我们选择“图片”。
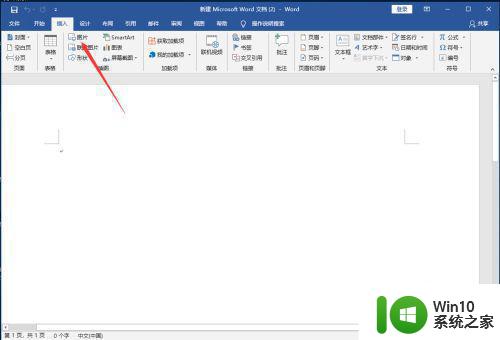
4、然后找到你想要处理的图片,然后勾选,最后点击右下方的插入按钮。
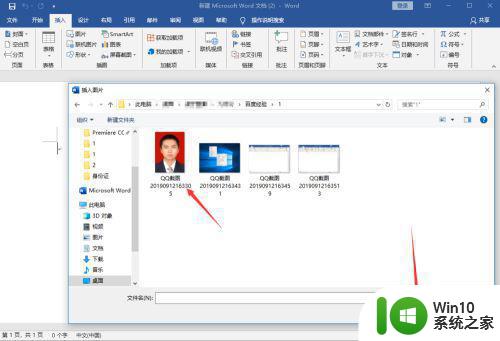
5、然后我们可以看到,在左上方有一个“删除背景”的按钮,如图示,我们点击。
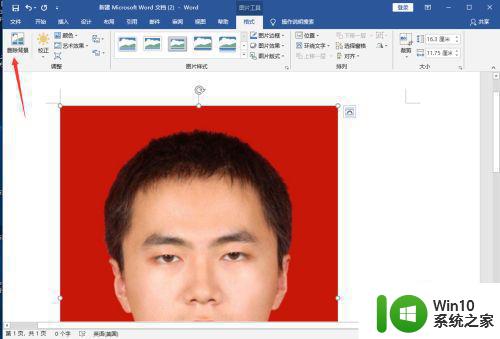
6、然后我们将图片箭头所示的小白圆圈拉动到照片的各个角落,如图示。
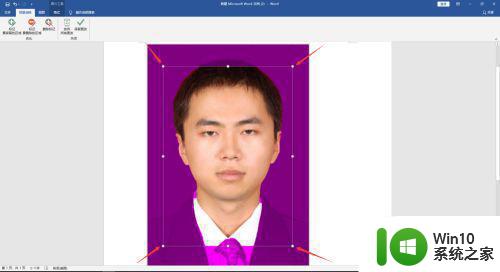
7、然后我们可以看到,照片的背景虽然处理掉了,但是衣服的部分也是被处理掉了,我们这里点击“标记需要保留的区域”,如图示。然后在需要保留的区域打点,直到需要保留的位置全部保留。
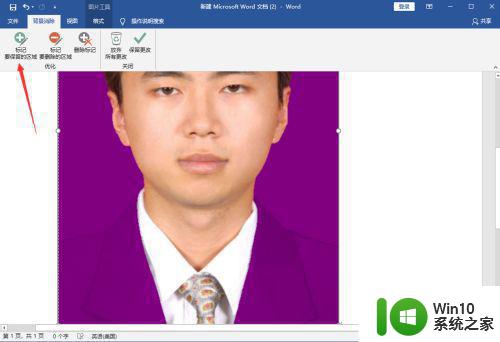
8、照片处理完毕之后,我们点击“保留更改”,如图示。
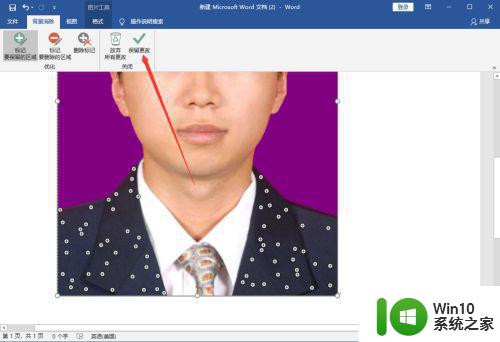
9、更换背景颜色1照片处理好之后,我们点击“艺术效果”,然后勾选此选项下方的“艺术效果选项”,如图示。
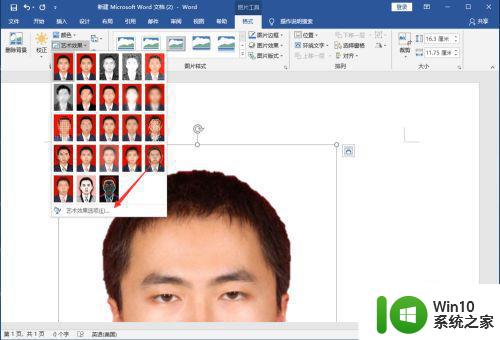
10、然后我们找到“填充”选项,如图示。
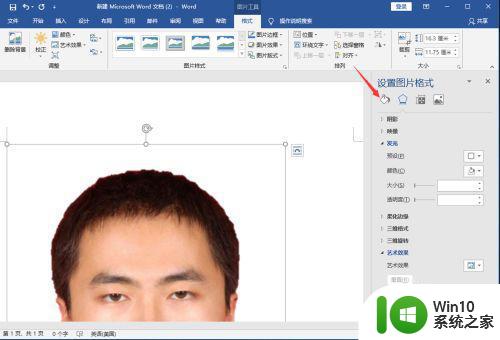
11、在填充选项中,我们勾选“纯色填充”,如图示。
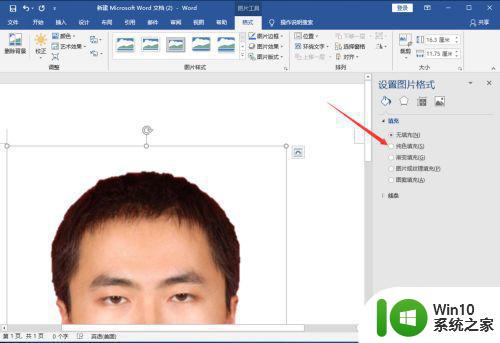
12、然后根据自己的需要选择自己想要为照片填充的背景颜色,如图示。
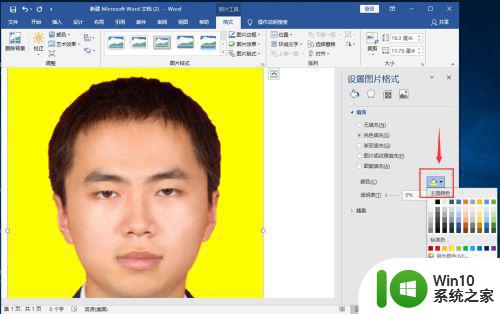
13、最后我们右键点击处理好的图片,然后选择“另存为图片”,然后将图片保存到你想要保存的位置即可。
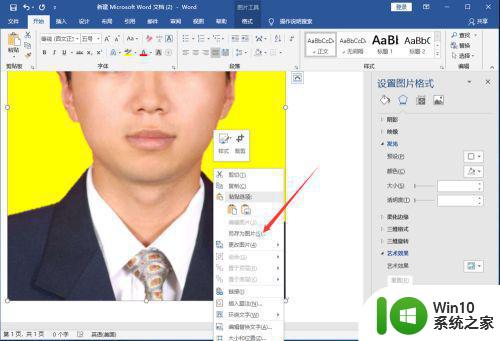
使用word更改照片背景颜色的方法比较好操作,而且大部分用户对word文档都熟悉,想要修改照片背景的朋友快来学习。
教你借助word更改照片背景颜色的方法 照片背景颜色怎么更改相关教程
- 怎么改照片的背景颜色 怎样改变照片的背景颜色
- 怎样改变图片背景颜色 怎样在照片中更换背景颜色
- 照片怎样换背景颜色 怎样用Photoshop更换照片背景颜色
- 如何改变图片背景色 怎样调整照片背景颜色
- wps工具栏怎么更改背景颜色 如何更改wps工具栏的背景颜色
- word更改背景色 word怎样更改背景颜色
- wps背景颜色总是绿色如何更改 如何更改wps的背景颜色
- wps如何更换照片背景色 wps如何调整照片背景色
- 改变cad背景颜色的步骤 cad怎么更改背景颜色
- wps2019表格背景颜色怎么修改 wps2019表格背景颜色修改方法
- wps背景颜色怎么改 wps如何改变背景颜色
- wps怎么换表格的背景颜色 wps表格怎样改变表格的背景颜色
- wps如何把页面改为纵向显示 wps如何将页面方向改成纵向显示
- U盘照片一不小心误删了怎么找回 U盘照片误删怎么恢复
- wps文档这么设置打开密码 wps文档打开密码设置方法
- 电脑原来识别u盘但是突然不识别u盘怎么办 电脑USB接口突然失效怎么办
电脑教程推荐
- 1 wps文档这么设置打开密码 wps文档打开密码设置方法
- 2 wps打开显示最终页面 wps打开后如何显示最终页面
- 3 如何修改WinPE的OEM信息 WinPE OEM信息修改教程
- 4 宏基笔记本自动关机的原因以及解决方法 宏基笔记本频繁自动关机的原因和处理方法
- 5 禁止电脑向U盘输出数据的方法 如何防止电脑向U盘输出数据
- 6 艾尔登法环失色锻造石商人的获取教程 艾尔登法环失色锻造石商人在哪里找
- 7 winxp电脑DNF出错,应用程序异常的修复方法 winxp电脑DNF游戏闪退怎么办
- 8 电脑USB接口识别U盘速度很慢怎么办 电脑USB接口识别U盘速度慢怎么解决
- 9 如何在wps表格中自动排列页码
- 10 Windows8系统程序应用无法打开怎么修复 Windows8系统程序应用无法打开怎么解决
win10系统推荐