笔记本电脑频繁断网怎么解决 笔记本电脑断网连不上网络怎么办
笔记本电脑频繁断网怎么解决,现代社会离不开互联网,而笔记本电脑是我们日常工作和学习中最常用的工具之一,然而有时我们会遇到笔记本电脑频繁断网的问题,甚至无法连接到网络。这给我们的工作和学习带来了很大的困扰。那么面对这样的情况,我们应该如何解决呢? 首先,我们需要检查网络连接是否正常。可以通过查看路由器的指示灯或使用其他设备测试网络连接,以确定是否是网络问题导致的断网。如果是网络出现故障,可以尝试重启路由器或联系网络运营商寻求帮助。 其次,我们可以检查电脑的网络设置。在控制面板中找到网络和共享中心,点击更改适配器设置,确保无线网卡已启用。如果发现有多个网络连接,可以尝试禁用其他无用的连接,以确保连接的稳定性。 此外,防火墙和安全软件也可能导致断网问题。可以尝试关闭防火墙或将其设置为允许连接,同时确保安全软件不会阻止网络访问。 如果以上方法都没有解决问题,可以尝试更新无线网卡驱动程序。可以通过设备管理器找到无线网卡的驱动程序,右键点击选择更新驱动程序,或者前往电脑制造商的官方网站下载最新的驱动程序进行安装。 总之,面对笔记本电脑频繁断网的问题,我们可以从检查网络连接、调整网络设置、关闭防火墙等方面入手解决。如果依然无法解决问题,可以寻求专业人士的帮助,确保我们能够高效地使用笔记本电脑进行工作和学习。
具体方法:
1.打开计算机管理界面,随后找到其中的“设备管理器”下的“网络适配器”进入。
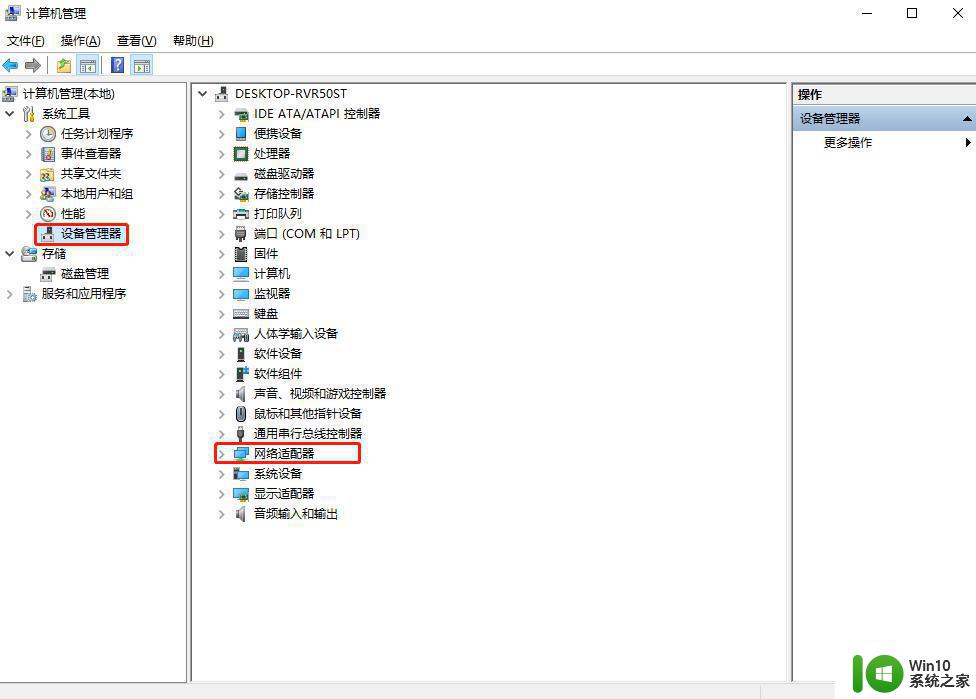
2.在网络适配器中找到并双击打开其中的网卡,如图所示:
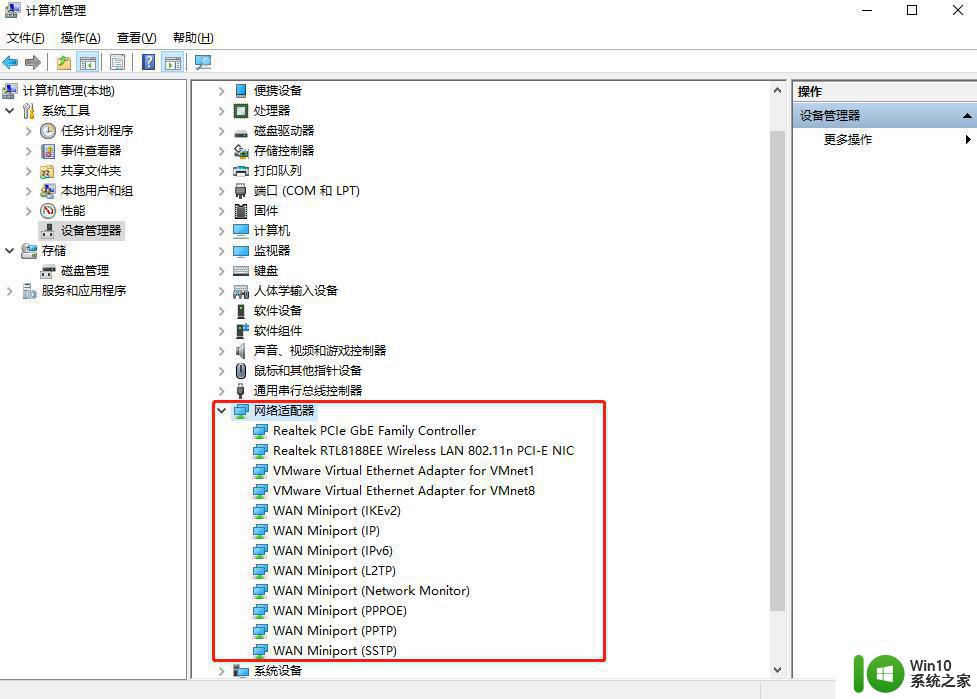
3.随后在弹出的属性窗口中将鼠标切换至“高级”选项,找到其中的“WOL & Shutdown Link Speed”并将右侧的“值”改为“10 Mbps First”,最后点击“确定”保存设置。
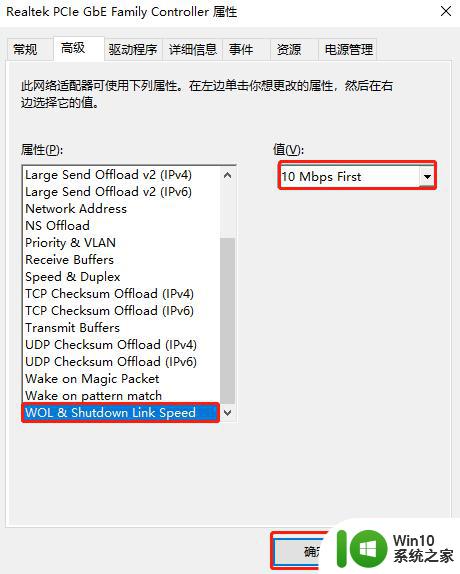
以上就是笔记本电脑频繁断网的解决方法,如果你遇到这种情况,可以根据以上步骤进行解决,非常简单快速。
笔记本电脑频繁断网怎么解决 笔记本电脑断网连不上网络怎么办相关教程
- 笔记本电脑时不时断网解决方法 笔记本电脑频繁断网原因有哪些
- 笔记本电脑显示已连接wifi但是上不了网 笔记本电脑连接上无线网络无法上网的解决办法
- 如何解决笔记本电脑网络适配器未连接的问题 笔记本电脑网络适配器连接不上
- 笔记本电脑显示网络连接不可用如何解决 笔记本电脑显示网络连接不可用是什么原因
- 笔记本电脑无线网连不上的修复方法 笔记本突然连不上网络怎么办
- 笔记本电脑咋连无线网 笔记本电脑怎么连接无线网wifi
- 笔记本连上wifi后没网 笔记本电脑无线网络连接上但无法上网解决方法
- 三种解决笔记本电脑无法联网的方法 笔记本电脑无法连接无线网络怎么办
- 笔记本找不到无线网怎么办?解决笔记本找不到无线网的方法 笔记本连接不上Wi-Fi怎么处理
- 联想笔记本连不上wifi是什么原因 怎么解决 联想笔记本电脑无法连接到无线网络的解决方法
- 笔记本网络适配器未连接如何处理 笔记本电脑网络适配器未连接怎么解决
- 笔记本电脑找不到wlan图标解决方法 笔记本电脑无法连接无线网络怎么办
- windows系统U盘正确的拔取方法 如何正确拔出Windows系统U盘
- windows xp宽带连接错误735网络故障解决办法 Windows XP宽带连接错误735解决方法
- 128G U盘不能格式化成FAT32格式怎么办 128G U盘无法转换成FAT32格式怎么办
- 轻松解决U盘不显示盘符的操作步骤 U盘插入电脑后没有盘符怎么办
电脑教程推荐
- 1 windows系统U盘正确的拔取方法 如何正确拔出Windows系统U盘
- 2 轻松解决U盘不显示盘符的操作步骤 U盘插入电脑后没有盘符怎么办
- 3 浅谈u盘中出现乱码文件的解决方法 U盘乱码文件如何处理
- 4 U盘插电脑没反应的原因以及解决方法 U盘插电脑没有反应怎么办
- 5 新加装内存条不显示 电脑内存添加后没有显示出来怎么办
- 6 电脑一直自动刷新闪屏完全用不了怎么办 电脑自动刷新闪屏解决方法
- 7 wps多个工作表怎么排序 wps多个工作表如何按照自定义排序规则排序
- 8 explorer.exe引起开机黑屏的解决方法 explorer.exe黑屏解决方法
- 9 与英雄联盟服务器之间的通讯出现问题了如何解决 英雄联盟服务器通讯故障解决方法
- 10 浅析U盘文件打不开的解决方法 U盘文件损坏怎么办
win10系统推荐