excel表格公式下拉不自动计算如何解决 excel公式下拉不自动计算怎么解决
更新时间:2024-01-29 10:59:12作者:xiaoliu
在使用Excel过程中,我们经常会遇到一个问题,那就是Excel表格中的公式下拉不自动计算的情况,当我们在一个单元格中输入公式后,希望通过拖动下方的小方块将公式应用到其他单元格时,却发现其他单元格并没有自动计算出相应的结果。这种情况给我们的工作带来了诸多不便,但是幸运的是,我们可以采取一些简单有效的方法来解决这个问题。下面将为大家介绍一些解决Excel公式下拉不自动计算的方法。
具体步骤如下:
1、我们在拖动求和函数时,发现下拉并没有自动计算。
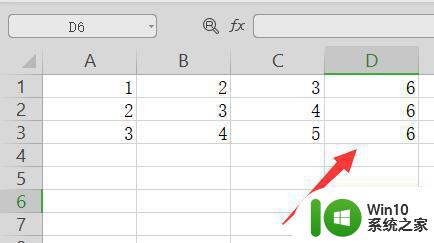
2、这时候我们可以点击左上角的“文件”。
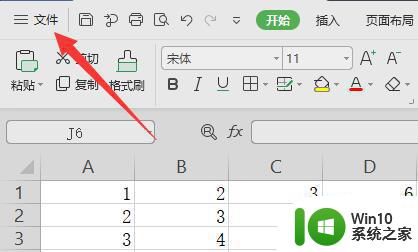
3、然后打开下拉菜单中的“选项”。
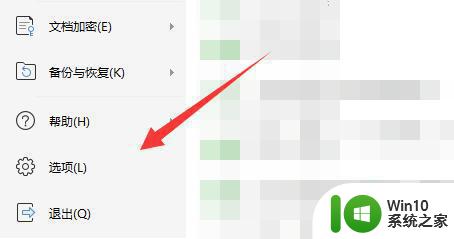
4、接着进入其中的“重新计算”选项。
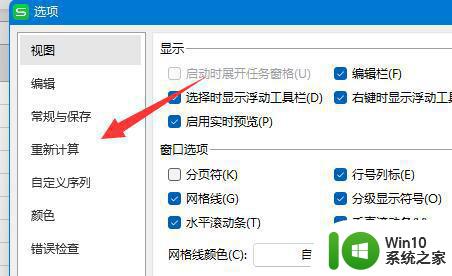
5、随后勾选其中的“自动重算”并保存。
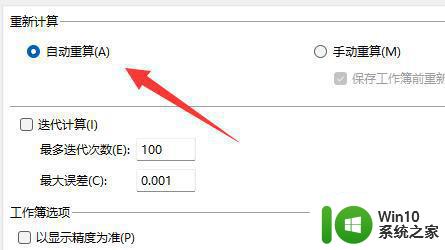
6、修改完成后,就可以看到下拉时会自动计算函数公式了。
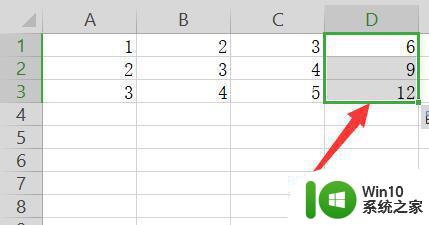
以上就是excel表格公式下拉不自动计算如何解决的全部内容,碰到同样情况的朋友们赶紧参照小编的方法来处理吧,希望能够对大家有所帮助。
excel表格公式下拉不自动计算如何解决 excel公式下拉不自动计算怎么解决相关教程
- wps怎样计算乘积下拉自动 wps怎样计算乘积下拉自动功能
- wps表格里如何自动得数 wps表格如何设置公式自动计算
- excel下拉自动求和怎么设置 excel表格怎么下拉自动求和
- excel乘积公式中文怎么使用 excel表格如何计算乘积
- Excel怎么计算年龄 Excel公式计算年龄
- 如何设置excel的计算公式 Excel中设置公式的方法
- wps计算上班天数格式 wps计算公式如何计算上班天数格式
- wps为何在表格中输入公式不能计算 wps表格中输入公式没有计算结果
- excel怎么算百分比 Excel百分比计算公式示例
- excel中如何设置下拉列表 Excel表格下拉列表如何添加
- excel表格下拉选项怎么设置 excel表中如何设置下拉菜单
- vlookup公式下拉错误N/A如何解决 vlookup下拉出现NA怎么处理
- 控制面板打开或关闭windows里面不显示 电脑打开或关闭Windows功能窗口无法显示怎么处理
- xp下boot.ini文件的作用介绍 xp下boot.ini文件如何配置
- 微星笔记本怎么实现u盘启动 微星笔记本如何设置u盘启动
- wps如何清除云中心的备份文件 wps云中心备份文件如何清除
电脑教程推荐
- 1 xp下boot.ini文件的作用介绍 xp下boot.ini文件如何配置
- 2 微星笔记本怎么实现u盘启动 微星笔记本如何设置u盘启动
- 3 wps表头隐藏后取消隐藏不出来 wps表头隐藏后无法取消隐藏
- 4 U教授教你如何备份系统 如何备份系统教程
- 5 宏碁E5-572笔记本bios设置U盘启动的方法 宏碁E5-572笔记本如何设置BIOS启动项
- 6 防止U盘中毒的几种方法 如何防止U盘中毒的有效方法
- 7 wps如何对数据进行分类并编号 wps如何对数据进行分类和编号
- 8 U盘里FOUND.000文件恢复的解决办法 U盘FOUND.000文件恢复教程
- 9 wps为什么不能停止自动播放 wps自动播放无法停止原因
- 10 wps文档这么设置打开密码 wps文档打开密码设置方法
win10系统推荐