电脑共享文件夹及权限如何设置 电脑文件夹共享和权限设置的详细步骤
在现代社会中电脑的使用已经成为人们日常生活中不可或缺的一部分,而在使用电脑的过程中,文件夹的共享和权限设置也是一个非常重要的环节。通过共享文件夹,我们可以方便地在多台电脑之间共享文件和资源,提高工作效率和便利性。如果共享文件夹的权限设置不当,可能会导致数据泄露或不必要的风险。学习如何正确设置电脑共享文件夹及权限,对于保护个人隐私和网络安全具有重要意义。在本文中将详细介绍电脑文件夹共享和权限设置的步骤,帮助读者更好地掌握相关技巧。
解决方法:
1、计算机操作系统本身也提供了针对共享文件的访问权限的控制,我们可以在共享文件“属性”界面中,切换到“共享”选项卡,点击“高级共享”按钮。
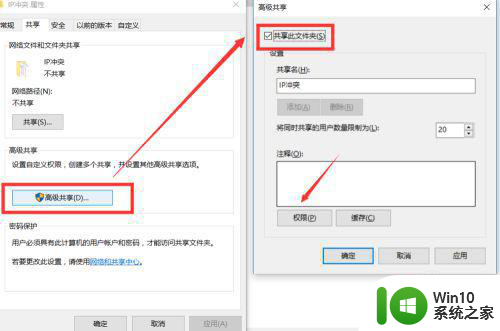
2、待打开“高级共享”的权限“界面后,点击”添加“按钮以选择想要为其设置共享文件访问权限的用户并完成”名称检查“及”用户添加“操作。
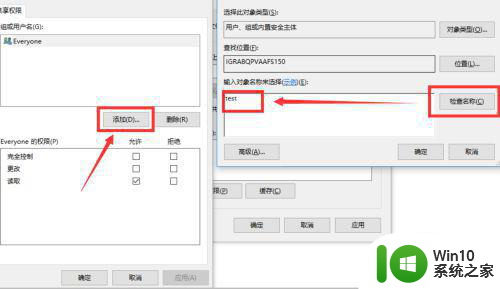
3、然后切换到”高级“选项卡,在打开的”共享文件高级选项“界面中,切换到”共享“选项卡,点击”添加“按钮。
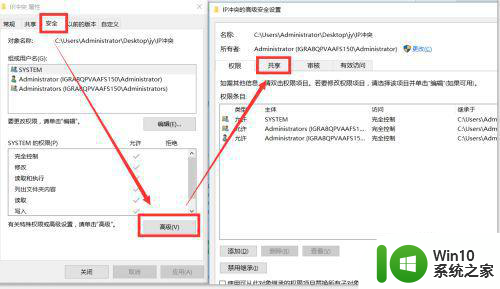
4、最后在打开的”权限“项目列表界面中,选择相应的主体(即针对共享文件访问的用户),同时点击”类型“下拉列表选择”允许“项,最后在”权限项目“列表中勾选相应的共享文件访问权限项即可。
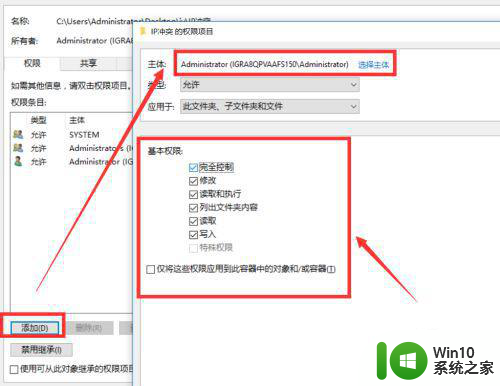
5、虽然通过以上共享文件访问权限的控制,可以实现针对共享文件的“禁止删除”、“禁止访问”、“禁止复制”等操作,但是存在一定的局限性,而且无法满足国内局域网共享文件访问权限的多样化需求。为了弥补以上的不足,我们可以借助专门用于对共享文件访问权限进行控制的工具来实现,通过百度搜索下载大势至共享文件管理软件。
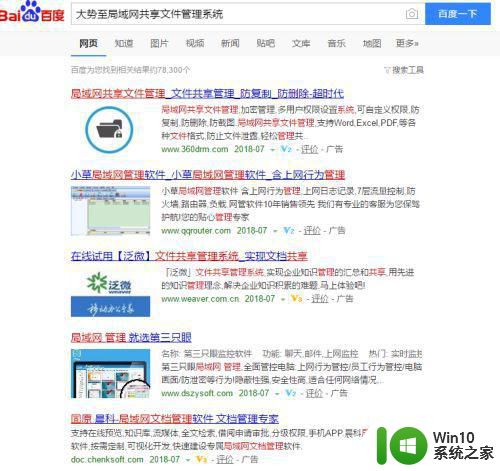
6、安装并运行大势至局域网共享文件管理软件后,在服务器程序主界面中,从“共享文件列表”中点击“添加”按钮,以选择相应的共享文件。
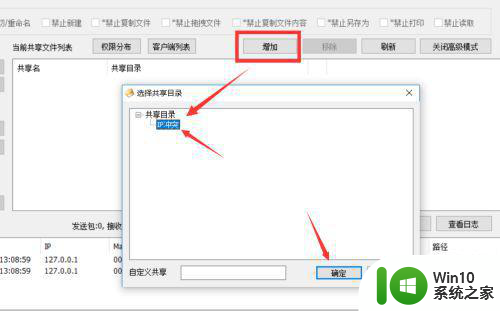
7、之后就可以在“用户列表”中选择或添加相应的用户,如图所示,我们可以从左侧的“用户列表”中选择已有用户,也可以随时新建用户。
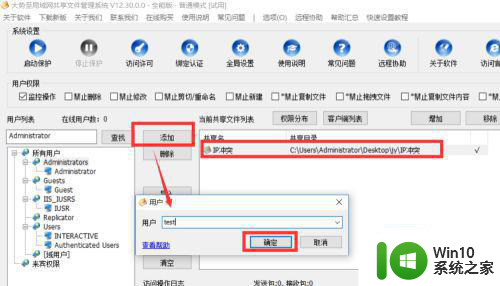
8、接下来在“访问权限”列表中勾选相应的访问权限。通过此方法可以针对局域网共享文件的访问权限进行管理,同时可以实现针对不同用户实现多样化的共享文件访问权限管理。
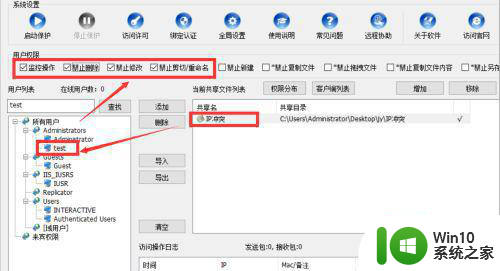
以上就是电脑共享文件夹及权限如何设置的全部内容,有遇到这种情况的用户可以按照小编的方法来进行解决,希望能够帮助到大家。
电脑共享文件夹及权限如何设置 电脑文件夹共享和权限设置的详细步骤相关教程
- 怎样设置共享文件夹权限 电脑设置共享文件夹的步骤
- xp系统共享权限设置方法 XP系统共享文件夹权限设置步骤
- xp设置共享权限的方法 xp电脑如何设置文件共享权限
- 电脑上如何设置共享文件夹 电脑设置共享文件夹的步骤
- 一招给电脑共享文件设置密码的方法 如何给电脑共享文件设置密码和权限
- 电脑之间共享文件夹怎么设置 电脑怎样设置共享文件夹
- 如何在共享文件夹设置密码 共享文件夹密码设置步骤
- 访问局域网共享文件夹提示没有权限访问解决方法 访问局域网共享文件夹提示没有权限访问怎么办
- 办公室怎么共享文件夹 办公室电脑如何设置共享文件夹
- 电脑共享文件的访问权限设置方法 怎样在局域网中查看其他电脑的共享文件
- vmware虚拟机共享文件夹的详细步骤 VMware怎么共享文件到主机
- 如何给共享文件夹设置密码 文件夹共享密码怎么设置
- U盘插入电脑无法读取识别怎么办 U盘插入电脑无法识别怎么处理
- 怎么让鼠标右键代替左键?鼠标左键不能用怎么办 鼠标右键代替左键设置方法
- win8系统不能自定义开始屏幕怎么办 win8系统开始屏幕无法自定义怎么解决
- 怎么彻底删除U盘中隐藏的病毒文件 如何找到并删除U盘中的隐藏病毒文件
电脑教程推荐
- 1 U盘装机完格式化后无法使用怎么办 U盘装机完格式化后无法使用怎么恢复数据
- 2 电脑开机显示missing operate system处理方法 电脑开机显示missing operate system怎么办
- 3 苹果手机提示您的帐户已在App Store和iTunes中被禁用如何解决 如何解禁苹果手机在App Store和iTunes中被禁用的帐户
- 4 华硕P8H61-MX R2.0主板通过bios设置u盘启动的步骤 华硕P8H61-MX R2.0主板如何设置u盘启动
- 5 没有读卡器时内存卡如何插在电脑上 电脑内存卡无读卡器怎样连接
- 6 电脑的小键盘数字怎么开启 电脑小键盘数字键无法打开
- 7 技嘉GA-MA78GM-US2H主板进入bios设置u盘启动的步骤 技嘉GA-MA78GM-US2H主板如何设置U盘启动
- 8 在U盘资料恢复过程中应该注意什么? U盘数据恢复注意事项
- 9 电脑的分辨率突然变大设置不了修复方法 电脑屏幕分辨率突然变大怎么办
- 10 windows8笔记本怎么开启wifi热点?win8笔记本开启wifi热点的方法 Windows8笔记本如何设置WiFi热点
win10系统推荐