win10 xp打印机共享设置步骤 win10 xp打印机无法共享的解决办法
win10 xp打印机共享设置步骤,在如今的信息时代,电脑已经成为了我们生活中不可或缺的工具之一,无论是在办公室还是在家中,打印机都是我们经常使用的设备之一。当我们需要在Win10和XP系统之间共享打印机时,却常常遇到一些困扰。这些问题可能包括共享设置的步骤不清晰,或者是打印机在共享过程中遇到的无法解决的问题。为了帮助大家更好地解决这些问题,下面将介绍一些Win10和XP系统打印机共享设置的步骤,以及解决无法共享的问题的办法。
win10 xp打印机共享设置步骤:
解决方法1:
1、“Win+R” 打开“运行”对话框输入gpedit.msc,进入本地组策略——计算机配置——Windows设置——安全设置——本地策略——安全选项——账户:来宾账户状态设置为启用。
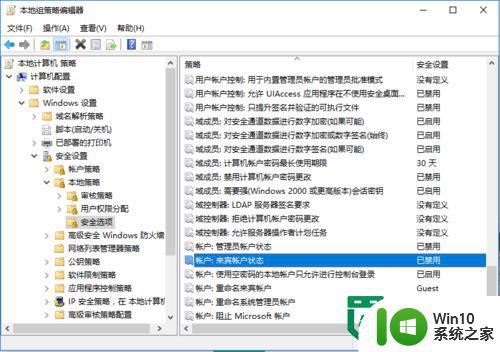
2、双击在弹出窗口中,勾选“已启用”,点击“确定”按钮即可。
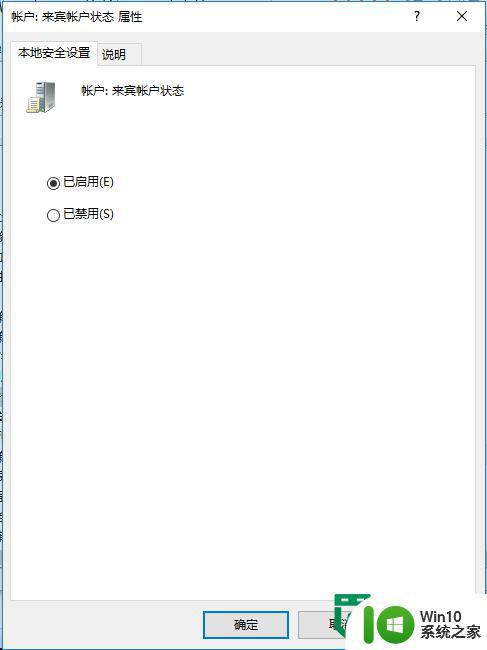
3、本地组策略——计算机配置——Windows设置——安全设置——本地策略——用户权限分配——从网络访问此计算机,加入GUEST,拒绝从网络访问此计算机,删除GUEST。
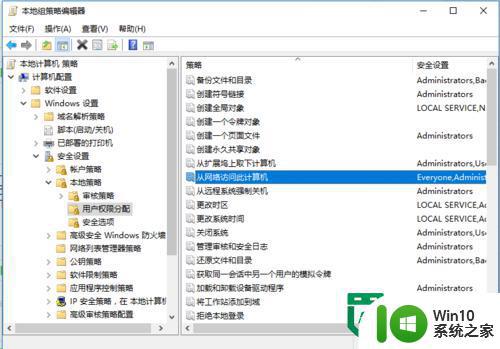
4、从网络访问计算机,加入GUEST,操作方法如下:找到“从网络访问计算机”,双击在弹出的“从网络访问计算机 属性”窗口中点击“添加用户或组...”,在“选中用户和组”对话框中点击左下角“高级...”,在弹出的对话框中选择“立即查找”,然后在下方列表中找到GUEST用户,点击确定按钮即可。
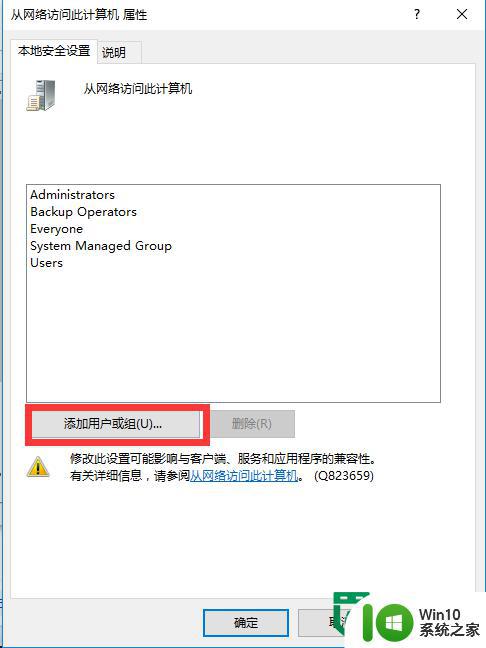
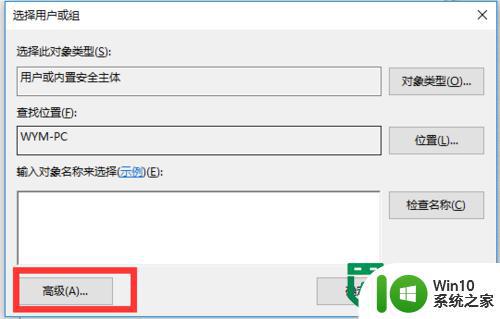
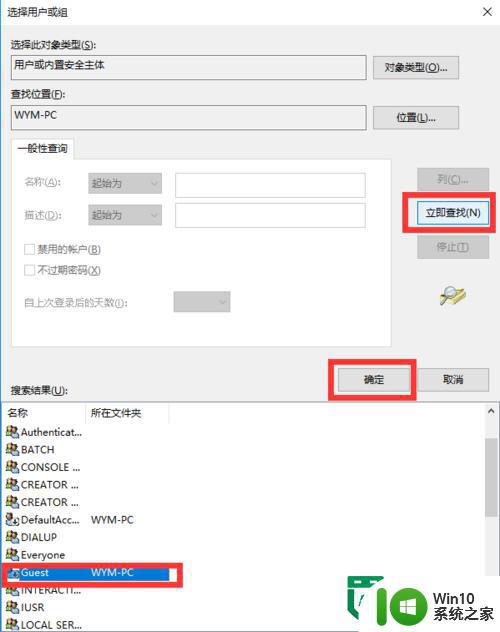
5、拒绝从网络访问此计算机,删除GUEST,操作方法如下:找到“拒绝从网络访问此计算机”,双击在弹出的“拒绝从网络访问此计算机 属性”窗口中选中GUEST,点击“删除”按钮即可。
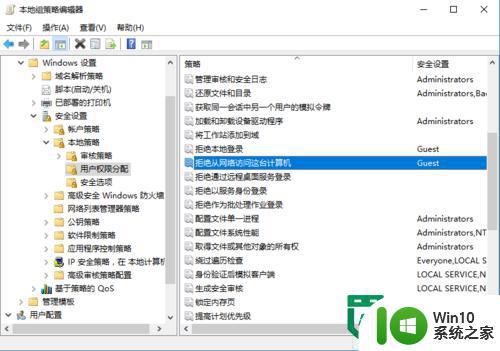
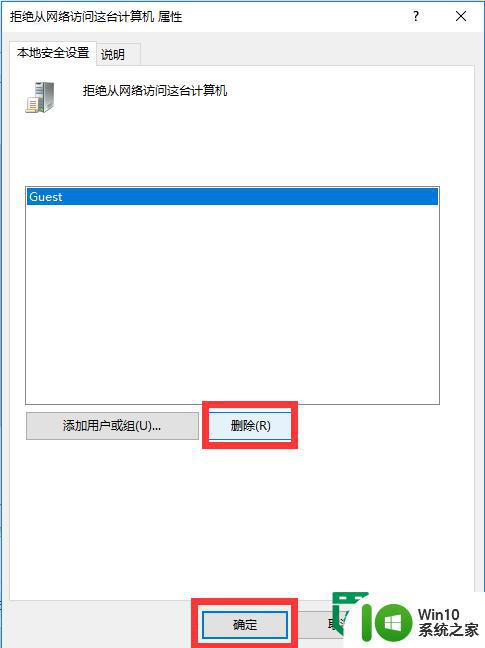
解决方法2:
1、在控制面板中,找到”设备和打印机“,在打开的窗口中,在要共享的打印机上右击,选择”打印机属性“,在弹出窗口的共享选项卡中设置共享名,共享名很重要,要记住。设置后加上IP组成网络打印机共享名,如我设置的共享名为500,IP地址是192.168.1.100,那么网络打印机共享名为\\192.168.1.100\500,这个地址之后会用到。
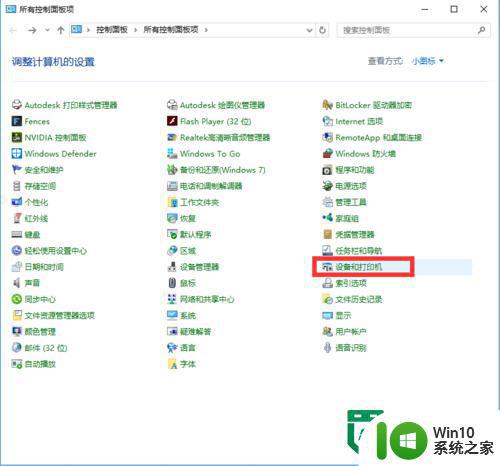
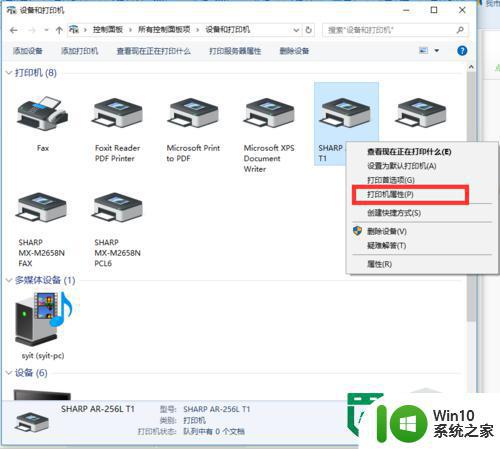
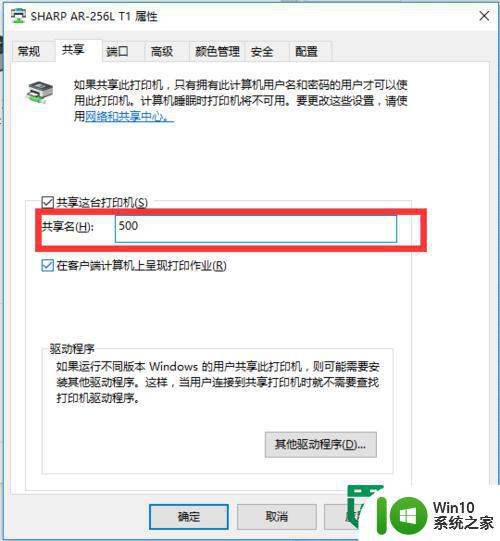
解决方法3:
1、Winxp安装与win10相同的打印机驱动,设置添加本地计算机。
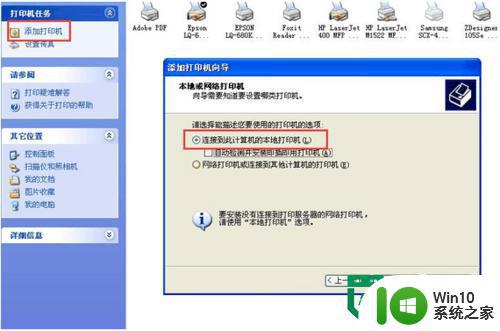
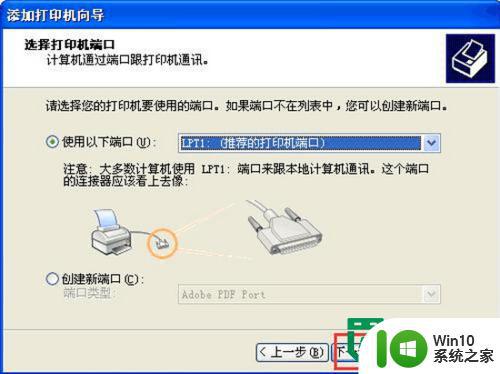
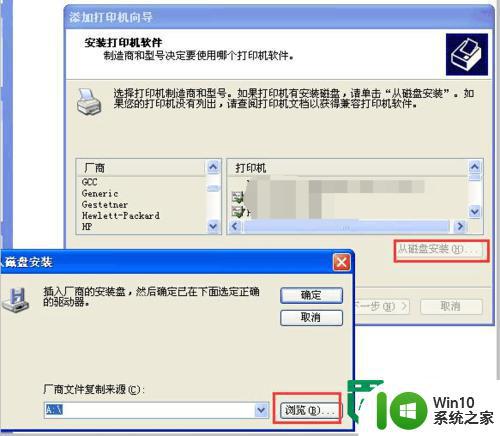
2、 浏览选择*.INF格式的驱动安装信息文件。
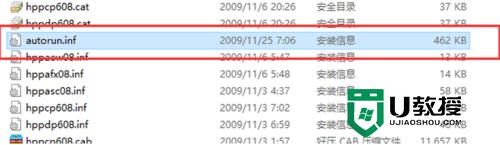
解决方法4:
1、添加成功后右击刚安装的打印机,打印机属性——端口选项卡——添加端口——Local Port——新端口——输入端口名写入上面提到的\\192.168.1.100\500。这个地址,应用后就可使用打印机了。

以上是win10 xp打印机共享设置步骤的全部内容,如果您遇到这种情况,可以按照小编的方法进行解决,希望本文能为您提供帮助。
win10 xp打印机共享设置步骤 win10 xp打印机无法共享的解决办法相关教程
- win10如何设置打印机共享 在win10上共享打印机的步骤与方法
- win10打印机共享不了的解决方法 win10无法共享打印机怎么办
- w10打印机共享设置后其它电脑不能打印怎么解决 打印机共享设置后无法打印怎么解决
- Win10系统设置打印机共享的方法 Win10系统如何共享打印机
- win10设置打印机共享的详细步骤 win10系统如何设置打印机共享步骤详解
- win10如何共享win7的打印机 win10连接win7共享的打印机步骤
- win10共享打印机设置方法 如何共享打印机win10
- windows10共享打印机提示无法连接到打印机 Windows无法连接到共享打印机的解决方法
- win10共享打印机无法打印解决方法 win10共享打印机无法连接怎么办
- windows10如何连接共享的打印机 windows10如何设置共享打印机连接
- w10打印机共享设置教程 w10打印机共享怎么设置
- 怎么样共享打印机win10 Windows10如何设置共享打印机
- 笔记本win10连接校园wifi出现感叹号怎么办 笔记本win10连接校园wifi出现感叹号无法上网怎么办
- win10 20h2 7260n无线网卡一直断开无法上网如何修复 Win10 20H2 7260N无线网卡频繁断开连接问题解决方法
- win10游戏拼音输入法状态栏不见了怎么恢复 Windows 10游戏拼音输入法状态栏消失如何找回
- win10局域网共享最大访问人数怎么设置 win10电脑局域网共享文件夹设置教程
win10系统教程推荐
- 1 win10磁盘突然100% 电脑磁盘100%解决方法
- 2 更新win10系统后gta5玩不了如何处理 win10系统更新后GTA5无法启动怎么解决
- 3 win10开机无法联网 Win10开机无法上网怎么解决
- 4 win10背景设置已由组织隐藏或管理的详细处理方法 win10背景设置被组织隐藏或管理怎么办
- 5 Win10怎么设置5.1声道?Win10设置5.1声道方法 Win10如何调整声道设置为5.1
- 6 win10浏览器输入法不能输入中文怎么解决 win10浏览器中文输入法无法使用怎么办
- 7 笔记本电脑win10系统任务栏里没有文件 Win10任务栏文件资源管理器打不开怎么办
- 8 如何解决win10笔记本wifi只剩下飞行模式的问题 win10笔记本wifi无法连接飞行模式
- 9 win10怎么网络重置 win10网络设置重置方法
- 10 win10声音用一会就没有要重启后才有解决方法 win10声音用一会就没有怎么办
win10系统推荐