win11默认打印机设置教程 win11怎样设置默认打印机
更新时间:2023-01-17 10:59:28作者:cblsl
我们在将打印机连接到win11专业版之后,需要对默认打印机进行设置,如果没有设置默认,那么在打印的时候就需要手动选择,甚至出现无法正常打印的情况。win11系统设置界面有了很大改变,许多用户不知道win11默认打印机设置教程,所以本文小编就来和大家分享win11怎样设置默认打印机。
win11怎么设置默认打印机:
1、首先打开开始菜单里的“设置”。
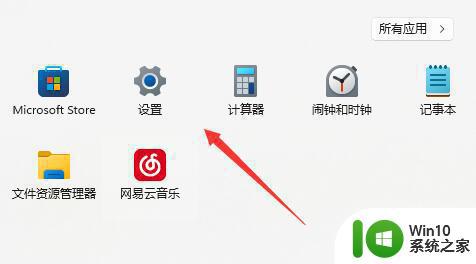
2、接着进入左边“蓝牙和其他设备”。
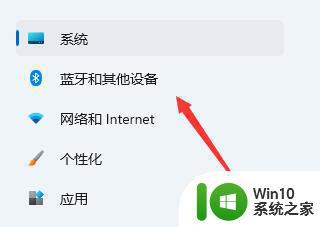
3、然后打开右边的“打印机和扫描仪”。
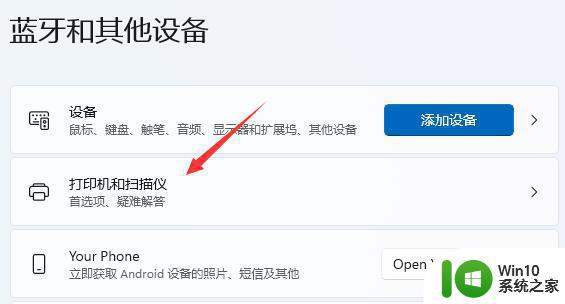
4、随后关闭下面的“让Windows管理默认打印机”。
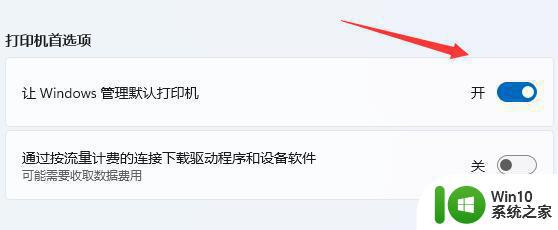
5、关闭后,在上方打印机列表里选择想要使用的打印机。
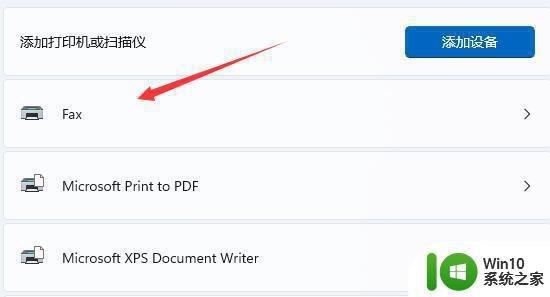
6、最后点击“设为默认值”就能将它设置为默认打印机了。
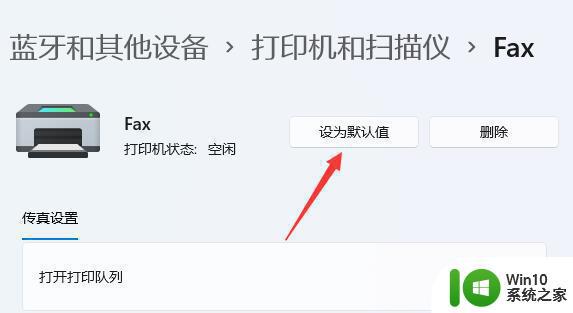
以上就是win11默认打印机设置方法,如果你需要将打印机设置为默认设备,就可以通过上面的步骤来操作。
win11默认打印机设置教程 win11怎样设置默认打印机相关教程
- win11怎么设置默认打印机 win11设置默认打印机的方法
- win11默认播放器设置在哪里 Win11默认播放器设置教程
- win11设置默认输入法的详细教程 win11如何修改默认输入法
- win11默认浏览器修改设置方法 win11默认浏览器怎么设置
- 设置文件默认打开程序为记事本 Win11如何设置txt文本文件默认用记事本打开
- win11系统如何设置默认浏览器 win11怎么设置默认浏览器
- win11浏览器默认主页的设置步骤 win11浏览器如何设置默认首页
- win11设置输入法默认 如何在Win11中设置默认输入法
- windows11怎么设置默认应用 win11设置默认应用方法
- win11更改默认输入法的具体方法 win11怎么设置默认输入法
- win11如何把potplayer设为默认播放器 Win11如何设置默认播放器
- 打印机共享设置步骤win11 win11共享打印机怎么设置
- win11无法获取win32kbase win11蓝屏win32kbase.sys修复方法
- win11内存条怎么看 Win11内存条卡槽个数查询方法
- win11开机启动的软件怎么关 win11如何禁止开机自启软件
- win11程序自启动怎么关闭 win11关闭开机自动启动软件的操作步骤
win11系统教程推荐
- 1 win11将安全信息应用到以下对象时发生错误 拒绝访问怎么解决 Win11安全信息应用错误拒绝访问解决方法
- 2 win11启动删除 Win11删除休眠文件hiberfil.sys的步骤
- 3 win11文件怎么按大小排序 Windows11资源管理器如何设置按大小排序
- 4 win11调麦克风音量 win11怎么设置麦克风的声音大小
- 5 win11如何共享win7共享打印机 win11连接win7共享打印机的步骤
- 6 win11关闭随机mac地址 Win11随机硬件地址关闭找不到解决方法
- 7 win11自动关机命令没有通知 Win11定时关机设置不起作用怎么解决
- 8 win11怎么去掉文件夹右边预览 Win11文件夹右侧预览关闭方法
- 9 win11设置盒盖睡眠 win11合盖后不休眠
- 10 永久win11关闭自动更新软件 Windows11自动更新怎么关闭